iPhoneとiPadの両方を使用している方は、同期させている方も多いかもしれません。
iPhoneとiPadは同期させないほうが良いという説もあるそうです。
iPhoneとiPadは、同期させない方が安全なのでしょうか?
この記事では、iPhoneとiPadを同期させないほうが良い理由や同期の解消方法などについて紹介します。
iPhoneとiPad間でのデータ共有の最善策やAppleiDの扱いについても解説するので、最後まで記事をチェックしてくださいね。
iPhoneとiPadを同期しない方が良い理由

iPhoneとiPadは同期しない方が良いとも言われていますが、その理由は何なのでしょうか?iPhoneとiPadを同期しないほうが良い理由を、以下にまとめました。
プライバシーとセキュリティ上のリスク
iPhoneとiPadを同期しないほうが良い最大の理由は、プライバシーとセキュリティ上のリスクがあるからです。iPhoneとiPadの同期は、2つのデバイス間だけで行われているように見えますが、実際には間にAppleを経由しています。
たとえばiPhone→Apple→iPadという感じです。デバイス間だけのやり取りではなく、iPhoneもしくはiPadの情報が、いったんAppleに流れています。もちろんデータは暗号化されており、ストレートに情報が流れているわけではありません。
ただ情報がいったん外部に流れてしまうリスクを考えると、同期はしないほうが良いという結論になります。もしiPhoneとiPadの同期が必要な場合は、情報流出の可能性を頭の隅においておきましょう。
同期によるデータ消費とバッテリー影響
iPhoneとiPadを同期することのデメリットとしては、データを消費することとバッテリーへの影響も上げられます。iPhoneとiPadを同期する際には、先ほども紹介したように、いったんAppleにデータが送られるので、データ通信が必要です。
iPhoneに入っている動画や画像まで同期する場合は、データ容量が大きくなる可能性があります。Wi-Fi環境がある場合は良いですが、ない場合にはデータ通信料が高額になる可能性も。
またiPhoneとiPadを同期すると、バッテリーが大量に減ってしまうという声もあります。iPhoneとiPadを同期する際に、デバイスのバッテリーにも負担がかかっている証でもあるでしょう。
iPhoneとiPadの同期を頻繁に行えば、それだけバッテリーに対する負担も大きくなってしまいます。こうした意味からも、iPhoneとiPadの同期はしないほうが良いということが言えるでしょう。
デバイス間のデータ整合性問題
iPhoneとiPadを同期する場合、「整合性が確認できない」というエラーが出ることがあります。これは、iPhoneに対応していないもしくはiPadに対応していないデータを同期させようとした場合に出るエラーです。
iPhoneとiPadは多くのアプリなどを共有できますが、中には同期すると整合性が保たれないものもあります。片方のOSが最新でない場合は、アプリに対応しておらず、整合性が保たれなくなる場合もあるでしょう。
またデータ容量の違いによっても、同期が完全に行われない可能性も。たとえば、iPhoneが256GBなのにiPadの容量が64GBだった場合、iPhoneのデータ全てをiPadに同期することは不可能です。また容量の少ないほうのデバイスは、いつも容量がパンパン状態になってしまいます。
同期解除のステップバイステップガイド
ここまで読んで頂いた方の中には、iPhoneとiPadの同期を解除したいと考える方もいるかもしれません。iPhoneとiPadの同期を解除したい場合は、いくつかの方法で可能です。
同期解除の範囲が、全てのファイルなのか特定のファイルだけなのかによっても手順は異なります。同期を解除したからといって、同期したデータがなくなるわけではありません。同期したデータの削除は、通常のデータ削除の方法で1つ1つ行う必要があります。
iPhoneとiPadの同期の解除方法では、以下で具体的に紹介するので参考にしてくださいね。
iPhoneとiPadの同期解除方法

iPhoneとiPadの同期解除方法について具体的に見ていきましょう。以下で同期解除したい項目ごとに方法をお伝えするので、確認してみてくださいね。
基本的な同期解除プロセス
まずiPhoneとiPadの同期を解除する基本的なプロセスを紹介します。iPhoneとiPadの同期を解除したい場合は、以下の方法で行えます。
iPhone側で同期を解除する方法
iPhone側で同期を解除したい場合は、以下の手順で行いましょう。
- 「設定」をタップする
- 「App Store」をタップする
- 「自動ダウンロード」の「App」「Appのアップデート」をオフにする
以上の手順で、iPhoneとiPadの同期は解除されます。AppleiDで紐付いていたアプリは自動でダウンロードされなくなり、iPadでダウンロードしたアプリは同期されません。
iPad側で同期を解除する方法
iPad側でiPhoneとの同期を解除する方法については、以下の通りです。
- 「設定」をタップする
- 「App Store」をタップする
- 「自動ダウンロード」の「App」「Appのアップデート」をオフにする
以上の手順で、iPhoneとiPadの同期は解除されます。「App」の「ミュージック」や「ブックとオーディオブック」も、AppleiDに紐付いたiPhoneのものはダウンロードされません。
写真やビデオの同期解除具体例
全ての同期解除ではなく、写真やビデオだけ同期解除したい場合もあるでしょう。写真やビデオはかなり容量が大きくなるため、iPadの容量が少ない場合などには、同期が完全に行われない可能性もあります。iPhoneとiPadの写真やビデオだけ同期を解除するには、以下の手順で可能です。
- 「設定」をタップする
- AppleiD(一番上の名前が表示されている部分)をタップする
- 「iCloud」をタップする
- 「写真」をオフにする
以上の手順をiPhoneもしくはiPadで行えば、写真やビデオだけの同期解除が可能です。
アプリデータの同期設定管理
アプリによっては、iPadで同期させる必要がないものや同期させたくないものがある場合もありますよね。特定のアプリをiPhoneとiPadで同期させたくない場合は、以下の手順で同期解除できます。
- 設定」をタップする
- AppleiD(一番上の名前が表示されている部分)をタップする
- 「iCloud」をタップする
- 画面をスクロールし、同期させたくないアプリをオフにする
以上の手順で、同期させたくないアプリの同期解除が可能です。
iCloudからの同期解除手順
iPhoneやiPadを同期させる際には、iCloudを使用されている方も多いでしょう。iCloudは便利なアプリですが、もう使用しないということになった場合は、以下の手順でサインアウトすることで、iPhoneもしくはiPadとiCloudの同期解除が可能です。
- 設定」をタップする
- AppleiD(一番上の名前が表示されている部分)をタップする
- 画面の一番下までスクロールし、「サインアウト」をタップする
- Apple ID のパスワードを入力して、「オフにする」をタップする
- デバイスにコピーを残しておきたいデータをオンにしておく
- 「サインアウト」をタップする
- もう一度「サインアウト」をタップする
- iCloudとデバイスの同期が解除される
以上の手順で、完全にiPhoneもしくはiPadとiCloudの同期を解除できます。ただiCloudは便利なアプリなので、サインアウトを行う際には必要なデータをコピーで残しておくなどの対処はしておきましょう。
同期しない場合のiPhoneとiPadの使用方法

iPhoneとiPadは必ず同期させる必要はなく、むしろしないほうが良い場合もあります。iPhoneとiPadを同期させない場合、どのように使用すれば良いのでしょうか。iPhoneとiPadを同期しない場合の各デバイスの使用方法について以下にまとめました。
各デバイスの独立性を保つ設定
iPhoneとiPadを同期しない場合は、各デバイスの独立性を保つ設定を行う必要があります。以前のiPhoneとiPadは、同じOSを使用していました。ただ2019年にiPad用のOSが実装されたことから、iPadは独自の進化を遂げていくことになります。
iPhoneをiPadを独立性を保って使用することは、同じApple社である利点が損なわれてしまう部分もありますが、同期させたくない場合にはiPad独自のOSが実装されていることは利点にもなるでしょう。
また全てのデータの同期をやめるのではなく、データ量の大きい写真の同期だけをやめたり、一方でしか使用しないような特定のアプリだけ同期させないなど、一部の同期を残しておくのも一つの手です。
データ共有の代替方法
iPhoneとiPadをiCloudを使用して同期しない場合、データ共有の代替方法が必要になります。iCloudは無料で使用できるのが5GBまでですが、以下のストレージを利用して共有すれば、iCloudよりお得に利用可能です。
- Googleドライブ
- Onedrive
以下にiCloudを含む各ストレージのデータ容量と料金についてまとめました。
| ストレージ名 | 料金(月額) |
|---|---|
| iCloud | ・5GBまで:無料・50GBまで:130円(税込) ・200GBまで:400円(税込) ・2TB:1,300円(税込) |
| Googleドライブ | ・15GBまで:無料 ・100GBまで:250円(税込) ・200GBまで:380円(税込) ・2TBまで:1,300円(税込) |
| Onedrive | ・5GBまで:無料 ・100GBまで:229円(税込) ・1TBまで:1,284円(税込) ・6TBまで:1,850円(税込) |
上記で紹介したそれぞれのストレージは使い勝手も異なるので、まずは無料ストレージを使用してみてどれを使うか決めるのが良いでしょう。
ファイル管理のベストプラクティス
iPhoneでもiPadでも、ファイル管理は重要です。それぞれを独立性を持たせて使用する場合、ファイル管理のやり方も異なってきます。iPhoneとiPadのそれぞれのファイル管理について、以下にまとめました。
iPhoneのファイル管理
iPhoneのファイル管理は、以下のように行うことができます。
| フォルダの作成 | ・場所または既存のフォルダを開く ・「…」をタップしてから、「新規フォルダ」をタップする |
| ファイルやフォルダの名称変更・圧縮など | ・ファイルまたはフォルダをタッチして押さえたままにしてからオプションを選択する ・選べるオプション:複製/移動/削除/名称変更/圧縮 |
| ファイルやフォルダにタグを付ける | ・ファイルまたはフォルダをタッチして押さえたままにしてから、「タグ」をタップする ・1つまたは複数のタグを選択する「完了」をタップする |
| フォルダをよく使う項目にする | ・フォルダをタッチして押さえたままにしてから、「よく使う項目」をタップする ・「よく使う項目」は、「ブラウズ」をタップすれば出てくる |
iPhoneはスマホではありますが、上記のように高度なファイル管理も可能です。
iPadのファイル管理
iPadのファイル管理は、以下のように行えます。
| フォルダの作成 | ・場所または既存のフォルダを開く 「フォルダ+」のマークを開く ※「フォルダ+」のマークがない場所にはフォルダ作成はできない |
| ファイルやフォルダの名称変更・圧縮など | ・ファイルまたはフォルダをタッチして押さえたままにしてからオプションを選択する ・選択できるオプション:コピー/複製/移動/削除/名称変更/圧縮 |
| ファイルやフォルダにタグを付ける | ・ファイルまたはフォルダをタッチして押さえたままにしてから、「タグ」をタップする ・1つまたは複数のタグを選択する「完了」をタップする |
| フォルダをよく使う項目にする | フォルダをタッチして押さえたままにしてから、「よく使う項目」をタップする ※「よく使う項目」は「ブラウズ」サイドバーに表示される |
iPadはiPhoneと同じように、直感的な操作でのファイル管理が可能です。
デバイスパフォーマンスの最適化
iPadとiPhoneを同期しない場合は、デバイスパフォーマンスの最適化が重要になってきます。それぞれのデバイスを最適化するためには、以下のことを行うのがおすすめです。
- 「設定」をタップ
- 「一般」をタップ
- 「ストレージ」をタップ
- ストレージ容量を確認する
- 使用していないアプリやデータ・ビデオなどを削除する
- 「おすすめ」のストレージ節約法が表示されている場合は、試してみる
上記の方法の他に、外部のストレージサービスを利用し、デバイス本体のデータ容量を減らす方法があります。
同期がもたらす問題とその対処法
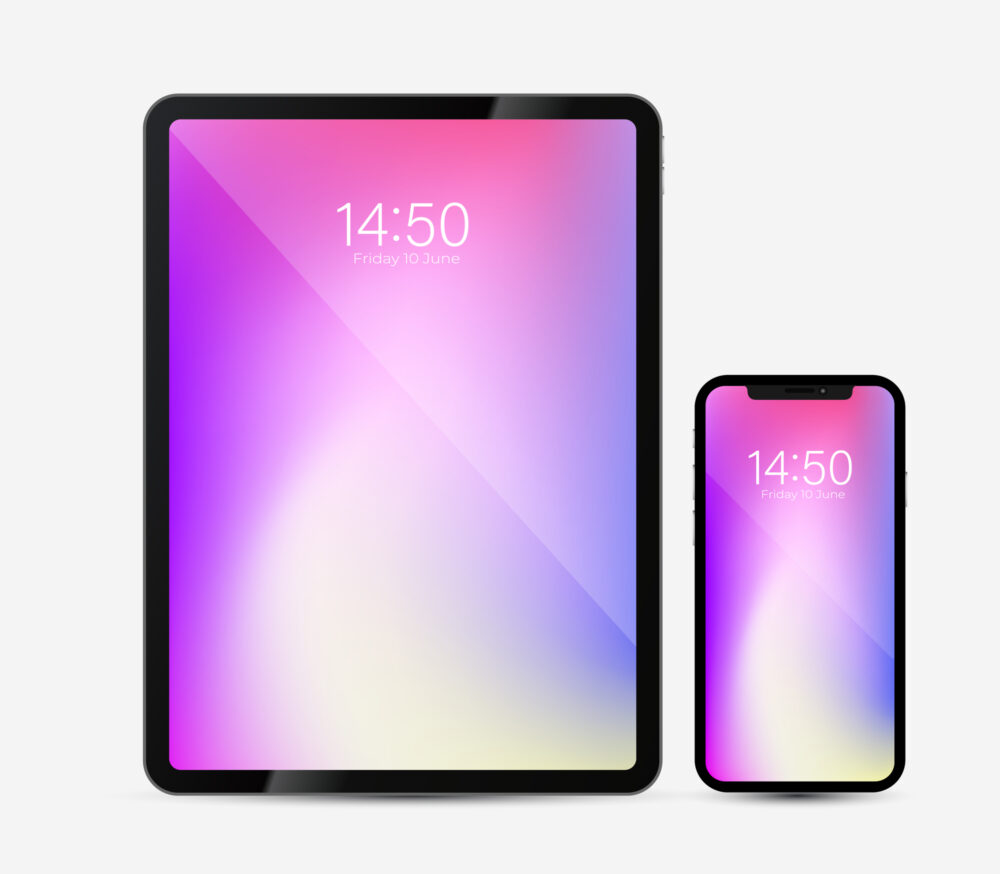
iPhoneとiPadの同期は便利ですが、さまざまな問題が起こる可能性があります。以下でiPhoneとiPadの同期によって起こる問題とその対処法について解説するので確認してみてくださいね。
同期による問題の一般的な例
同期によって起こる問題には、以下のようなものがあげられます。
- 家族に写真や動画などを見られてしまう可能性がある
- iCloudの容量がいっぱいになってしまう
- パケット代が高くなる可能性がある
iPhoneとiPadの同期を解除したい方の理由を調べてみると、家族と同じAppleiDを使っていることで、家族に写真や動画、SNSなどを見られてしまうということを上げる方が多いようでした。
家族が同じAppleiDでiPhoneやiPadを使用している場合は、同期は解除がおすすめです。見られたくないものを見られたり、見せられたりするのはイヤだという方も多いでしょう。
また家族が同じAppleiDを使用している場合は、同期した時のデータも膨大になる可能性があります。iCloudをストレージとして使用している場合、あっという間に無料の5GBを超え、有料でストレージの購入が必要になることも。
さらに、同期の際のデータ容量が大きくなれば、通信量もそれだけ大きくなります。場合によってはパケット代が高額になる点も、同期によって起こる問題の一つといえます。
トラブルシューティングと修正方法
上記のような問題が起こった場合は、iPhoneとiPadの同期の全てもしくは一部を解除するのがおすすめです。iPhoneとiPadの同期の全てを解除したい場合は、iCloudからサインアウトするのが確実。もしくは、以下の補法でも解除可能です。
- 「設定」をタップ
- 「App Store」をタップ
- 「自動ダウンロード」の「App」「Appのアップデート」をオフにする
またストレージの容量オーバーの問題に対応する場合は、iCloudのストレージ容量を有料で増やす方法があります。iCloud以外にもGoogleドライブなどの有料ストレージがあるので、そちらを利用するのも良いでしょう。
同期の際のデータ通信量が気になる場合は、データ無制限のWi-Fiサービスなどを利用するのがおすすめです。
データ整合性とバックアップの重要性
iPhoneとiPadの同期で起きる問題を防ぐには、データの整合性とバックアップが重要になります。同期を行ったときにデータの整合性で問題が起こった場合は、問題となったアプリの同期を行わない設定にしておくと安心です。
また万が一のトラブルを考え、iPhoneとiPadのバックアップをマメに取っておくのがおすすめ。iPhoneとiPadのデータのバックアップをとる方法は、以下の通りです。
手動でバックアップする場合
手動でバックアップする場合の手順は、以下の通りです。
- iPhoneもしくはiPadをWi-Fiに接続する
- 「設定」をタップする
- 一番上の「ユーザー名」をタップする
- 「iCloud」をタップする
- 「iCloud バックアップ」をタップする
- 「今すぐバックアップを作成」をタップする
以上の手順で、手動でのバックアップが行えます。バックアップ中はWi-Fiネットワークに接続した状態にしておきましょう。
iCloudで自動的にバックアップする場合
iCloudで自動的にバックアップする場合は、以下の手順で行いましょう。
- 「設定」をタップする
- 一番上の「ユーザー名」をタップする
- 「iCloud」をタップする
- この [デバイス] をバックアップ」が「オン」になっていることを確認する
- iPhoneもしくはiPadを電源に接続する
- iPhoneもしくはiPadをWi-Fiに接続する
- iPhoneもしくはiPadの画面がロックされていることを確認する
自動でバックアップを設定した場合には、iCloudの容量が足りなくなることがないように気をつけてください。もしiCloudの容量が足りないという警告が出た場合は、画面の案内に従ってストレージプランをアップグレードしましょう。
セキュリティ対策とリスクマネジメント
iPhoneやiPadの同期を行う際には、セキュリティ対策とリスクマネジメントも気に掛けておきましょう。iPhoneやiPadはウイルスには感染しないと言われており、基本的にウイルス対策は必要ありません。
ただネットを通じてフィッシング詐欺などにあった場合、たとえiPhoneやiPadのセキュリティがしっかりしていても、クレジットカードなどの不正利用が行われたりします。
iPhoneやiPadのセキュリティ対策としては、アナログですが、詐欺に引っかからないように気をつけた行動を取ることが必要です。リスクを減らすためにも、以下のポイントを抑えておきましょう。
- クレジットカード番号は相手の本人確認が確実にできている場合を除いて教えない
- Apple IDのパスワードや確認コードは他人に教えない
- Apple IDのパスワードは定期的に変更する
- ソフトウェアは、信頼できる配信元からのみダウンロードする
- 覚えのない疑わしいメッセージは、本文中のリンクをクリックしたり、添付ファイルを開いたり保存したりしない
上記のことに気をつけていてもフィッシング詐欺等の被害に遭ってしまった場合は、速やかにAppleiDなど、クレジットカードと結びついている各種IDのパスワードを変更しましょう。
同期設定のカスタマイズ方法

iPhoneとiPadの同期設定をカスタマイズする方法は、以下の通りです。
- iPhoneまたはiPadの「設定」をタップする
- 「Apple ID」をタップする
- 「iCloud」をタップする
- 「iCloudを使用しているApp」から同期したいアプリをオンにする
- 同じ画面で、同期したくないアプリはオフにする
- 操作してない方のデバイスでも1〜5の操作を行う
以上の方法を用いることで、iPhoneとiPadの同期を自由にカスタマイズできます。
特定のデータタイプの同期を管理する
iPhoneとiPadで特定のデータタイプの同期を管理する方法は、以下の通りです。
- iPadとiPhoneのOSを最新のバージョンにアップデートする
- 同じAppleiDでログインする
- 「設定」をタップする
- 「iTunes StoreとApp Store」をタップする
- 「自動ダウンロード」を開く
- 同期したいアプリをオンにする
以上の手順で、iPhoneとiPadの特定のデータタイプの同期を行えます。
ユーザーごとの設定の適用
家族など、ユーザーごとに設定を適用したい場合は、AppleiDをそれぞれ取得すればOKです。Apple社も、家族でもAppleiDの共有は避けた方が良いと表明しています。家族でそれぞれにAppleiDを取得したとしても、ファミリー共有を利用することで、購入したコンテンツ、サブスクリプションなどの共有が可能です。
AppleiDを追加で作成する方法を、以下にまとめました。
- 「App Store」を開く
- 「Apple ID を新規作成」をタップする
- 画面の案内に従って、メールアドレスを指定する
- パスワードを設定する
- 支払い方法と請求先情報を入力する
- 「次へ」をタップする
- Appleからメールアドレスに届いたメールの確認を行う
以上でAppleiDの追加作成が完了です。もしAppleiDの新規作成ができない場合は、、iCloud からサインアウトしているかを確認してください。
プロファイルに基づいた同期オプション
iPhoneやiPadでは構成プロファイルをダウンロードすることができ、構成プロファイルを使用すれば、以下のことをiPhoneとiPadで共有できます。
- Wi-Fiのアクセスポイント
- VPNの接続先
- システムが利用する設定
- 電子メールのサーバ設定
- グーグルアカウントなどの設定
- カレンダーの設定
- アプリの動作を保証する証明書
- OSの機能制限
- コンテンツファイルの設定
構成プロファイルをダウンロードすることで、上記の情報をXML形式のファイルとして他のiPadなどに送ることが可能。たとえば学校の教材でiPadを使用する場合などに便利です。
「アップル・コンフィギュレータ2(Apple Configurator2)」による機能制限を利用すれば、指定のアプリ以外を起動されたり、勝手にアプリを削除される心配がありません。
効果的なデータ管理のためのツールとリソース
iPhoneとiPadを同期する場合は、以下のような効果的なツールを使用すれば、データ管理が楽になります。
- Evernote
- Google Keep
- Notion
また、データを保管しておくのに便利なストレージは、以下の通りです。
- iCloud
- Googleドライブ
- Dropbox
- Google Drive
上記のツールを有効に利用することで、データ管理がスムーズに行えます。
iPhoneとiPad間でのデータ共有の最善策

iPhoneとiPadの間でデータを共有する場合、どのような方法が良いでしょうか?iPhoneとiPad間でのデータ共有の最善策についてまとめました。
無線LANを利用したファイル共有方法
iPhoneとiPadのファイルは、iCloudとWi-Fiなどの無線LANを利用して接続することで、簡単に共有できます。
- 共有したいフォルダまたはファイルをタッチして押さえたままにする
- 「共有」をタップする
- 「iCloudでフォルダを共有」または「iCloudでファイルを共有」をタップする
- 次のいずれかのことを行う
- 依頼された人のみに内容の閲覧や編集を許可する: 「共有オプション」→「参加依頼した人のみ」→「変更可能」をタップしてから、参加依頼した人にフォルダまたはファイルへのリンクを送信する
- 依頼された人のみに内容の閲覧を許可する:「共有オプション」、「参加依頼した人のみ」→「閲覧のみ」をタップしてから、リンクの送信方法を選択する
- リンクを知っている人全員に内容の閲覧や編集を許可する: 「共有オプション」→「リンクを知っている人は誰でも」→「変更可能」をタップしてから、リンクの送信方法を選択する
- リンクを知っている人全員に内容の閲覧を許可する:「共有オプション」、「リンクを知っている人は誰でも」→「閲覧のみ」をタップしてから、リンクの送信方法を選択する
- 全員に他の人への参加依頼を許可する:「共有オプション」をタップしてから、「誰でも人を追加可能」をタップする
上記選択を終えたら、「送信」をタップすればOKです。
Bluetoothを使ったデータ転送
Bluetoothを使用してiPhoneやiPadにデータ転送することは可能ですが、前提としてMacが必要です。Macで「Bluetoothファイル交換」を行うことで、iPhoneやiPadへのデータ転送が可能になります。
ソフトウェアを使用したデータ共有技術
iPhoneとiPadでデータ共有するには、以下のようなソフトウェアやアプリを使用するのも便利です。
- Googleフォト
- dフォト
- iCloud
上記のアプリの他、多くの人とデータ共有したい場合は、以下のツールを利用するのも良いでしょう。
- Chatwork
- Slack
- ラインワークス
上記のツールを利用すれば、簡単に他のiPhoneやiPadとのデータ共有が可能です。上記のツールではデータを視覚で確認できる他、ダウンロードすることもできます。
セキュリティとプライバシーを保護するための措置
iPhoneとiPadを同期する際、セキュリティとプライバシーを保護するために、以下のことを行うのがおすすめです。
- 強力なパスコードを設定する
- Face IDまたはTouch IDを使用する
- 「iPadを探す」「iPhoneを探す」をオンにする
- iPhoneやiPadのロックを解除せずに使用できる機能を制御する
Appleはセキュリティに関しては信頼性が高いので、上記のことを行えば、セキュリティとプライバシーが強力に保護されます。
iPhoneとiPadで異なるApple IDを使用するメリット

iPhoneとiPadで同じAppleiDを使用している方も多いかもしれませんが、異なるAppleiDを使用するのもおすすめです。iPhoneとiPadで異なるAppleiDを使用するメリットについてまとめました。
個別のApple IDの利点
iPhoneとiPadで個別のAppleiDを利用する利点は、以下の通りです。
- セキュリティの向上
- プライバシー保護
- クレジットカードの使い分けが可能
- アプリの管理が楽になる場合がある
iPhoneとiPadで個別のAppleiDを利用すれば、同期をする際にファミリー共有を行わなければならないなどの手間はかかりますが、上記のようにメリットも多くあります。
デバイス管理と制御の向上
iPhoneとiPadで個別のAppleiDを使用すれば、デバイス管理と制御が向上する利点もあります。同期を行えば、片方のデバイスにダウンロードされているアプリが、片方のデバイスに影響する可能性もあるでしょう。
AppleiDを別にしておくことで、デバイスを管理しやすくなります。また、それぞれ使用するクレジットカードを別にすることも可能なので、サブスクリプションなどの支払いの管理も楽になるでしょう。
プライバシー保護とデータセキュリティ
AppleiDをiPhoneとiPadの個別に設定することで、プライバシーが保護され、データセキュリティも向上します。また、家族で同じデバイスを使用する場合も、いったんAppleiDからサインアウトし、家族それぞれのAppleiDでサインインすると、よりセキュリティの強化が可能です。
ファミリーシェアリングとその設定方法
家族で異なるAppleiDを取得し、ファミリーシェアリングを行いたい場合は、以下の手順で行いましょう。
ファミリー共有のグループを作る
ファミリー共有のグループを作る場合は、以下の手順で行います。
- 「設定」を開く
- 一番上の自分の名前をタップする
- 「ファミリー共有」をタップし、「ファミリーを設定」をタップする
- 画面上の案内にそって、ファミリー共有グループを設定する
- 家族に参加を依頼する
ファミリー共有は、上記の設定が一番オーソドックスなやり方です。
ファミリー共有に登録するメンバーに案内を送信する
ファミリー共有に登録するメンバーに案内を送信するやり方は、以下の手順で行います。
- 「設定」を開く
- 「ファミリー」をタップする
- メンバーの追加ボタンをタップする
- 画面の案内に従って、ペアレンタルコントロール、位置情報の共有などを設定する
以上の手続きで、家族でデータの共有が可能です。
ファミリー共有グループに参加する
- 「設定」を開く
- 一番上の自分の名前をタップする
- 「登録案内」をタップする
家族に登録依頼を行ったアカウントでは、承認の作業が必要になります。
同期による課題とその解決策

iPhoneとiPadを同期することによる課題やその解決策について見ていきましょう。iPhoneとiPadを同期すると、どのような課題があるのでしょうか?また、どのように解決すれば良いのでしょう?
共通の同期問題とその原因
iPhoneとiPadを同期する際に起こる共通の問題には、以下のことがあります。
- Appleにデータを送信するので、セキュリティ面の不安がある
- iCloudの容量を消費する
- データ通信量が多くなる可能性がある
- iPhoneとiPadの容量の違いによるトラブルが起こる
iPhoneとiPadを同期することでセキュリティ面に不安が出てしまうのは、ネット通信を通していったんAppleにデータを送信することが原因です。また、iPhoneとiPadの両方のデータを保存する必要があるため、iCloudの容量を多く消費する可能性があります。
さらに同期のたびに行われるデータ通信によって、通信料が高くなる可能性も。また、iPhoneとiPadで容量が異なる場合には、少ない方のデバイスの容量がパンパンになる可能性があります。
無効な同期設定のトラブルシューティング
iPhoneとiPadの同期設定をしていても、「同期が無効」として同期されない場合があります。こうした場合は、以下のことを試してみましょう。
- iPhoneやiPadを再起動してみる
- OSを最新にアップデートする
- ケーブルを使用して同期する場合は、ケーブルのチェックを行う
上記のことを試してみても同期が無効になってしまう場合は、デバイスに問題がある可能性があります。
データ復旧の方法とツール
iPhoneとiPadを同期したことで、データが削除されてしまう事故が発生することがあります。これは、片方のデバイスでアプリなどを削除したものが反映され、残しておくべきだったデバイスでも削除されてしまうことが原因です。
このような事故に備えて、iCloudなどにバックアップを取っておきましょう。バックアップがあれば、たとえデータを削除したとしても以下の手順で復旧できます。
- デバイス(iPhoneまたはiPad)のコンテンツをすべて消去する
- 「アプリとデータを転送」画面が表示されるまで案内にそって進む
- 「iCloud バックアップから復元」をタップする
- Apple IDで iCloudにサインインする
- バックアップを選択する
- 画面の案内に従って Apple IDでサインインし、アプリと購入済みのコンテンツを復元する
- 進行状況バーが最後まで進むまで、Wi-Fi に接続したまま待つ
バックアップを何度か作成している場合は、適切な日時のバックアップを選択しましょう。
定期的なデバイスメンテナンスの重要性
同期によるトラブルを回避するためには、定期的なデバイスのメンテナンスが重要です。同期でトラブルが起こるのは、通信環境や設定などが理由の場合もありますが、デバイスの不具合が原因の場合もあります。
iPhoneやiPadなどのデバイスは、定期的に状態を確認し、不具合があればAppleの修理サポートを受けるようにしましょう。
未同期の状態でのiPhoneとiPadの効率的な使用

iPhoneとiPadが未同期の場合は、以下のような効率的な使用が可能です。
- iCloudの容量を節約できる
- 同期した場合のデバイスの残り容量を考えなくていい
iPhoneとiPadを同期しない場合は、iCloudの容量を節約できる点が利点といえます。同期した場合は、無料分の容量だけでは足りなくなる可能性もありますが、同期を行わなければ、無料分だけで利用できる可能性が高いです。
また、iPhoneとiPadを同期する場合で双方のデバイスの容量が異なる場合は、少ない方のデバイスの容量を気にすることになります。同期を行わなければ、デバイスの容量を考えずに利用可能です。
各デバイスの役割と最適な使用法
iPhoneとiPadを同期して使用する場合、各デバイスによって使用法を変えると効率的な利用ができます。
iPhoneの役割と使用法
iPhoneとiPadを併用して使用する場合、iPhoneは以下のように使用するのがおすすめです。
- 電話やSMSのツールとして使用
- 写真やビデオの撮影ツールとして使用
- 外出先でのネット検索などのツールとして使用
- 決済手段の一つとして利用
iPhoneとiPadを併用して使用する場合、iPhoneは外出先などモバイルデバイスとしての利用に徹すると良いでしょう。
iPadの役割と使用法
iPhoneとiPadを併用して利用する場合、iPadは以下のように利用するのがおすすめです。
- WEBの閲覧
- 電子書籍の閲覧
- 動画の視聴
iPadはiPhoneとは異なって画面が大きいという利点を生かし、WEBの閲覧や電子書籍を購入して閲覧するなどの用途に向いています。また動画の視聴も、iPhoneよりはiPadで視聴した方が見やすいし迫力もあるでしょう。
独立したデバイスとしてのメリット
iPhoneとiPadを同期させなければ、それぞれ独立したデバイスとして利用できます。iCloudも、iPhoneとiPadそれぞれに取得すれば、それぞれに5GBまでのストレージを無料で利用可能です。
また、iPadを家族用に貸すなどした場合でも、同期をしなければ家族に見られたくない写真や動画、ブックマーク、スケジュールなどが見られる心配がないので安心。アプリも、家族も利用するものはiPad、自分だけが利用するものはiPhoneにと使い分けると便利です。
プロダクティビティの向上のためのアプリとツール
iPhoneとiPadを同期させるなら、プロダクティビティの向上を目指すのがおすすめ。プロダクティビティ向上のためのアプリとツールには、以下のものがあります。
| アプリ・ツール | 詳細 |
|---|---|
| PDF Viewer | PDFへの手書きやテキスト・図形・画像などの挿入が行える |
| Reeder | ニュースサイトなどの更新情報が配信されるので、ニュースの一気読みが可能 |
| ChatGPT | AIを利用した検索や情報収集などができる |
| Notion | データベース作りも可能な多機能ノート・データベース・プロダクティビティツール |
上記のアプリ・ツールを利用すれば、さまざまなシーンでプロダクティビティ向上が可能です。
デバイス間での効果的な情報流通方法
iPhoneとiPadのデバイス間での効果的な情報流通方法としては、Handoffを使用するものがあります。Handoffとは、たとえばiPhoneで作業をし中断した場合、iPadでその中断した部分から作業開始できる便利なシステムです。
Handoffはカレンダー、連絡先、Safariなどのアプリで使用でき、たとえばiPhoneで書きかけたメールをiPadに引き継ぐこともできます。
同期解除後のデータ整理と管理

iPhoneとiPadの同期を解除した後のデータ整理と管理について見ていきましょう。同期を解除した場合、同期していたときとはデータの管理方法も違ってきます。以下で同期解除後の最適なデータ整理と管理について解説するので、確認してみてくださいね。
クリーンアップとデータ整理のテクニック
iPhoneとiPadの同期を解除したら、まずはデータ整理とキャッシュの削除などのクリーンアップを行いましょう。同期しなくなったことで不要になったアプリなどは削除して、空き容量を増やすのがおすすめです。また、キャッシュの削除を行うことでも、空き容量は増やせます。
適切なデータバックアップ戦略
iPhoneとiPadの同期を解除すると、片方のデバイスで間違ってデータを削除し、もう片方のデバイスでもデータが削除されてしまうトラブルは防げます。
ただ同期しているおかげで、間違って削除した場合に簡単に復旧できるメリットはなくなることに。iPhoneとiPadの同期を解除した後は、マメにバックアップを取っておき、万が一のトラブルの際に対応できるようにしておきましょう。
重要データのセキュアな保存方法
iCloudでは「高度なデータ保護」を設定することができ、以下のデータを暗号化フォーマットで保存して、暗号化鍵をAppleのデータセンターで安全に保管することができます。
- デバイスのバックアップ
- 「メッセージ」のバックアップ
- iCloud Drive
- メモ
- 写真
- リマインダー
- Safariのブックマーク
- Siriショートカット
- ボイスメモ
- ウォレットのパス
暗号化するには、「設定」→[自分の名前」→「iCloud」と選択し、「高度なデータ保護」をオンにすればOKです。
長期的なデータアクセスと保管の計画
iPhoneやiPadのデータを長期的に管理するためには、iCloudなどのストレージを有料化するのがおすすめです。iCloudは5GBの容量が無料で使えますが、長期的に使用することを考えると、5GBでは足りなくなる可能性が高いでしょう。長期的に使用する有料ストレージとしては、以下のものがおすすめです。
| ストレージ名 | 料金(月額) |
|---|---|
| iCloud | ・5GBまで:無料 ・50GBまで:130円(税込) ・200GBまで:400円(税込) ・2TB:1,300円(税込) |
| Googleドライブ | ・15GBまで:無料 ・100GBまで:250円(税込) ・200GBまで:380円(税込) ・2TBまで:1,300円(税込) |
| Onedrive | ・100GBまで:229円(税込) ・1TBまで:1,284円(税込) ・6TBまで:1,850円(税込) |
| Dropbox | ・1,500円(税込)~(スタンダード) ・2,400円(税込)~(Advanced) ・2,000円(税込)(Professional) |
| Evernote | ・FERRプラン:無料 ・PERSONALプラン:775円(税込) ・EVERNOTE TEAMS:2,100円(税込) |
iCloudはApple社製品と連携したストレージ、GoogleドライブはGoogle度連携したストレージ、Onedriveはマイクロソフトと連携したストレージとなっています。
さらにDropboxは、世界で6億人以上が利用しているストレージ、Evernoteは無料で利用できるメモアプリです。
まとめ

iPhoneとiPadの同期についてご紹介してきました。
iPhoneとiPadを同期させている方は多いかもしれません。
ただセキュリティやプライバシー保護、データ容量のことなどを考えると、同期はさせないほうが安全と考える方も多いです。
iPhoneとiPadの同期を解除する場合は、以下の手順で行いましょう。
- 「設定」をタップ
- 「App Store」をタップ
- 「自動ダウンロード」の「App」「Appのアップデート」をオフにする
iPhoneとiPadの同期を解除したら、それぞれ別のAppleiDを設定するのもおすすめです。
また同期を解除せずに、特定のアプリやデータのみ同期する方法もあります。共有したいアプリやデータがある場合は、一部のみ同期解除するのがおすすめです。
家族でiPhoneとiPadを共有して使用したい場合は、AppleiDを個別で取得した上で「ファミリー共有」を利用しましょう。「ファミリー共有」なら、必要なデータだけ共有することも可能です。
iPhoneとiPadの同期は、セキュリティやプライバシーの面で不安はありますが、大変便利なもの。しっかりとしたセキュリティ対策を行うなどして、利用できる部分は利用するのも良いでしょう。








