パソコン操作をしていて、急にマウスが動かなくなると困りますよね。マウスが動かなくなる原因はさまざまなので、まずは何が問題かを突き止め、適切に対処することが大切です。
この記事は、マウスが動かない原因や対処法のほか、マウスなしで操作する方法についても解説します。マウスが動かなくて困っているなら、ぜひ参考にしてください。
マウスが動かない原因と対処法

マウスは、故障していなくても動かなくなることがあります。
主な原因は以下の通りです。
- マウスが接続できていない
- ドライバーが対応していない
- 電池・バッテリー切れ
- 電池スイッチが切れている
- マウスが故障している
- パソコンがフリーズしている
以下では、それぞれの原因を解説し、対処法を説明します。

作業中にマウスが動かなくなると困るよね。
原因を特定してすぐ対処しよう。
マウスが接続できていない
マウスが動かない原因で意外によくあるのが、単純にうまく接続できていないケースです。ここでは、有線と無線に分けて、接続できていない理由を解説します。
有線マウスの場合
有線接続するタイプのマウスの場合、端子がしっかりポートにはまっていないだけというケースがあります。USB端子がついているタイプは、1度ケーブルを抜き挿ししてみましょう。それだけでふつうに動き出すことも多いです。
PS/2端子で接続するタイプは、もともと抜けやすい傾向があります。パッと見では抜けていなくても、ナナメになって抜けかけている場合があるので注意しましょう。
PS/2端子は、USB端子のように抜き挿しするだけでは認識されません。パソコンの電源をいったん落とし、端子を抜いてからしっかり挿し直してみてください。その後、パソコンを起動させるとマウスがふつうに動き出すことがあります。
ワイヤレス(無線)マウスの場合
ワイヤレスマウスをパソコンに接続する場合、BluetoothでつなぐタイプとUSBレシーバーをパソコン本体に挿すタイプがあります。
Bluetooth接続タイプは、最初に設定すれば、通常は再度接続する必要はありません。ただし、何かのはずみで接続が切れることがあるので、まずはBluetooth画面を開いて接続状況を確認しましょう。
手順は以下の通りです。
- Windowsキーを押してスタートメニューを立ち上げ、Tabキーと矢印キーで「設定」を選んで選択
- 設定画面で「デバイス」をエンターで選択
- 「Blueoothとその他のデバイス」画面を開く
- 「マウス、キーボード、ペン」の項目で該当のマウスが「接続済み」と表示されているか確認
上記4で「接続済み」であれば、つながっている状態です。ほかの原因を探しましょう。
「ペアリング済み」と表示されている場合は、これまでにペアリングしたことはあるものの、今はつながっていない状態を意味しています。その場合は、以下の手順で再接続しましょう。
- マウスを選択し「デバイスの削除」を選択
- 「削除しますか」と表示されたら「はい」を選択
- 「Blueoothとその他のデバイス」画面に戻り、「Bluetoothまたはその他のデバイスを追加する」を選択
- 表示された画面で「Bluetooth」を選ぶ
- 周辺にあるBluetooth機器を自動で検索して表示するので、マウスについているペアリングボタンを押して待つ
- マウスが表示されたら、選ぶとペアリングされる
USBレシーバーをパソコン本体に挿すタイプの場合は、レシーバーが外れかかっている可能性があります。1度抜いてしっかり挿しこみ直しましょう。
ドライバーが対応していない
無線マウスを動かすためには、パソコン側に対応するドライバーを正しくインストールしておく必要があります。インストールできていなかったり、破損していたりする場合は、マウスが動きません。
以下の手順でデバイスマネージャーを開き、ドライバーが正常にインストールされているか確認してみましょう。
- Windowsキーを押してスタートメニューを開く
- 「W」の項までスクロールして「Windowsシステムツール」を選び「コントロールパネル」を開く
- コントロールパネルの「ハードウェアとサウンド」から「デバイスマネージャー」を選ぶ
- デバイスマネージャーが表示されたら、「>マウスとそのほかのポインティングデバイス」までカーソルを移動させ、「>」部分を選ぶ。すると、マウスを含む接続されている機器が表示される
※「>」へは「Shift」「→」を押して移動する。ノートパソコンの場合はキーパッド操作でも移動できる - マウスに「!」や「?」がついていたり、機器名が表示されず「不明なデバイス」と表示されたりした場合、ドライバーが正常に機能していない。操作4の「>」を選択した状態のまま、「shift」「F10」を同時押しして立ち上がったメニューから「ドライバーの更新」を選ぶ
ドライバーを更新したら、マウスが動くか試してみてください。
センサーが反応していない
マウスは、裏側についているセンサーが軌道を読み取ってパソコンに信号を送り、反映させる仕組みになっていることが一般的です。読み取り方式には、主に以下の4種類があります。
- 光学方式
- 赤外線方式
- ブルーLED方式
- レーザー方式
読み取り方式によって、苦手とする場所は異なります。たとえば、光学方式や赤外線式は光沢があるデスクや半透明のガラステーブルなどではうまく反応しません。この場合は、マウスパッドを利用するのがおすすめです。
また、単純にセンサー部分が汚れてうまく読み取れなくなり、動きがおかしくなることもありえます。マウスを裏向けていったん電源スイッチを切り、センサー部分にほこりなどがついていないか確認してください。ほこりや汚れがあれば、きれいに拭き取りましょう。
電源スイッチを入れたままだとかなり眩しいので、注意してください。
◆マウスの掃除方法については、こちらの記事で詳しく解説しています。
電池、バッテリー切れ
ワイヤレスのマウスは電池やバッテリーで動くので、切れると当然ながら動きません。電池式のものは新しい電池を用意して交換、充電式のものは充電し直し、マウスが動くかどうか確かめましょう。
電池を交換するときは、向きに注意が必要です。向きを間違えて装着してしまうとマウスは動かないので、よく確認して入れてください。
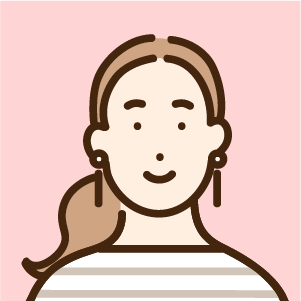
単純に電池が切れているというのは、よくあるケースね
電源スイッチが切れている
ワイヤレスマウスの多くは、裏側に電源スイッチがついています。この電源スイッチがオフになっていると動かないので、オンに切り替えましょう。
オンになっているのにマウスが動かないときは、1度オフにしてからしばらく待ち、オンに入れると復活することがあります。
マウスが故障している
上記で説明した方法を試しても解決しなかった場合は、マウスそのものが壊れている可能性が高いです。別のマウスがあれば、パソコンに接続して動かしてみましょう。
別のマウスがスムーズに動けば、動かないマウスは故障しているでしょう。修理をお願いするか、買い替えを検討する必要があります。
パソコンがフリーズしている
マウスが動かないと思ったら、実はパソコンがフリーズしているケースもあります。「フリーズする」とは、メモリ不足や使用していたアプリの不具合など、なんらかの原因で急にパソコンがすべての操作を受け付けなくなる状態のことです。当然、マウスも操作できません。
フリーズが疑われる場合は、Windowsキーを押してスタートメニューが立ち上がるかどうか確かめてみましょう。何も反応しない場合、フリーズしている可能性が高いです。ただし、少し経つと処理が終わって動き始めることもあるので、数分待ってみてください。
しばらく待ってもフリーズが解除されないときは、以下の方法を試してみましょう。
- 「Ctr」「Alt」「Del」の各キーを同時押しする
- 表示された画面から「タスクマネージャー」を選択する
- 「タスクマネージャー」で表示されたアプリケーションのなかで「応答なし」になっているものがあれば選び、その状態で「shift」「F10」同時押しして出てきたメニューから「タスクの終了」選んで終わらせる
- 上記3をしても状況が変わらなければ、実行中のアプリケーションをすべて終了させる
場合によっては「Ctr」「Alt」「Del」キーを押しても反応がない場合もあります。その場合は、電源ボタンを長押しして強制終了させましょう。
マウスが動かないときにパソコンを操作するには

ここではマウスが動かない状態でパソコンを操作する方法を紹介します。いざというときのため、覚えておくとよいでしょう。
キーボードでマウスポインターを操作する方法
キーボードにテンキーがある場合、「マウスキー機能」を有効にすることで、キーボードでのマウス操作が可能になります。手順はシンプルで、左「Shift」左「Alt」「NumLock」の各キーを同時押しするだけです。
各テンキーは、マウスポインタの以下の動きに呼応します。
| テンキー | マウスポインタの動き |
| 1 | 左下へ移動 |
| 2 | 下へ移動 |
| 3 | 右下へ移動 |
| 4 | 左へ移動 |
| 5 | クリック |
| 6 | 右へ移動 |
| 7 | 左上へ移動 |
| 8 | 上へ移動 |
| 9 | 右上へ移動 |
| 「-」を押して「5」 | 右クリック |
| 「/」を押して「+」 | ダブルクリック |
ただし、上記は一般的な例です。機種によってマウスキー機能の対応キーが異なることもあるので、いろいろ試して確認してください。
再起動、シャットダウンする方法
マウスなしで再起動・シャットダウンする方法はいろいろあります。ここでは3つのパターンを紹介しましょう。
| 方法 | 手順 |
| スタートメニューから再起動・シャットダウンする方法 | 1.キーボードのWindowsキーを押す 2.Tabキーと矢印キーを操作して電源マークまで選択枠を移動させ、Enterキーを押す 3.再起動・シャットダウンを選んでエンターで確定 |
| Windowsシャットダウン画面から再起動・シャットダウンする方法 | 1.作業中でウィンドウが開いている場合は、「Windows」「D」キーを同時押しして小さくする 2.デスクトップが表示されたら「Alt」「F4」キーを同時押しする 3.「Windowsのシャットダウン」画面が表示されるので、矢印キーで操作して「再起動」「シャットダウン」のどちらかを選び、Enterキーを押す |
| 終了画面でシャットダウンする方法 | 1.「Ctr」「Alt」「Del」キーを同時押しして青い終了画面を出す 2.右下に「電源」マークがあるのでTabキーで移動してEnterキーを押す |
先に大事なデータを保存してから操作してください。
その他の便利なショートカット機能
便利なショートカット機能を覚えておけば、マウスが動かなくてもサクサク操作できるようになります。マウスが動く状態でも、ショートカットキーが使いこなせれば作業短縮になるので、ぜひ覚えておきましょう。
| 機能 | ショートカットキー |
| 新規ウィンドウ | Ctrl+N |
| 上書き保存 | Ctrl+S |
| 名前をつけて保存 | Ctrl+Shift+S |
| ウィンドウを閉じる | Ctrl+W |
| カーソルを行の先頭へ | Home |
| カーソルを行の最後へ | End |
| デスクトップの表示 | Windows+D |
| 機能 | ショートカットキー |
| 切り取り | Ctrl+X |
| コピー | Ctrl+C |
| ペースト | Ctrl+V |
| 書式なしでペースト | Ctrl+Shift+V |
| 元に戻す | Ctrl+Z |
| やり直す | Ctrl+Y |
| 文字検索 | Ctrl+F |

ショートカットキーは本当に便利な機能。よく使う機能だけでも覚えておくと効率が上がるよ!
マウスが動かない場合は買い替えも検討しよう
さまざまな対策を講じてもマウスが動かないときは、故障の可能性が高いので、買い替えを検討するとよいでしょう。今は安価で質の良いマウスがたくさん販売されています。
修理に出すこともできますが、新品を購入したほうが使いやすいものが安く手に入る可能性が高いでしょう。マウスによって手にしっくりくるものもあればイマイチなものもあるので、いろいろ試して合うものを選んでください。
◆おすすめのマウスは以下の記事で紹介しているので参考にしてみてください。
まとめ

マウスが動かない原因には以下のようなものがあります。
- きちんと接続できていない
- ドライバーが対応していない
- センサーが反応していない
- 電池・バッテリー切れ
- 電源スィッチが切れている
- マウスが故障している
- パソコンがフリーズしている
さまざまな原因が考えられるので、一つひとつ確かめて特定し、適切に対処しましょう。マウスが故障している場合は、買い替えがおすすめです。今は手頃な価格でよいマウスがたくさん売られています。ぜひ自分に合ったものを見つけましょう。











