「せっかく大画面でYouTubeを楽しもうと思ったのに音が出ない」「今すぐ解決したい」とお困りの人に向けて、よくあるケースからまとめて対処法をお伝えします。
本記事では、「ネットワーク接続が合っているか不安」「外付けスピーカーを使っている」「Fire TV Stickを使っている」人の疑問にも応えます。
原因箇所が判明すれば、YouTubeの音が出ないトラブルは意外とあっさり解決するので、安心してください。たとえば、電源プラグの抜き差しによってテレビを再起動したら音が出るようになった、というケースも多いようです。
気になる目次からチェックできますので、ぜひ、役立ててください。
YouTubeの音が出ない原因とは?
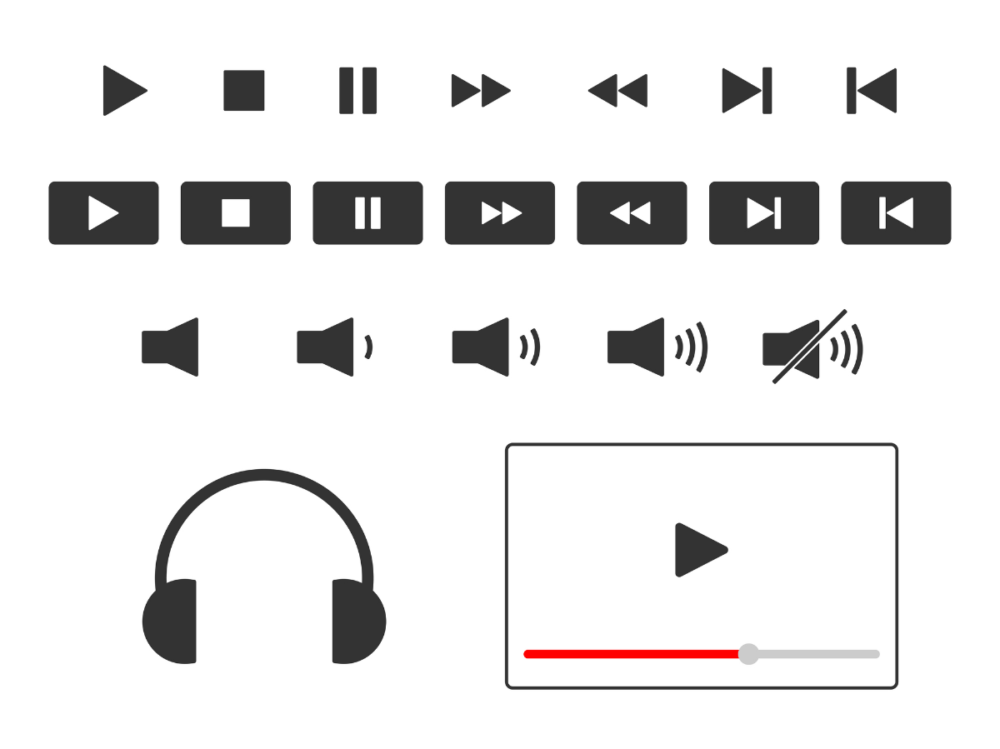
YouTubeの音が出ないとき、まず疑いたいのが、テレビの設定とYouTube側の不具合です。
テレビの音量設定の確認
テレビの音量設定が小さくなり過ぎていないでしょうか?単純ですが、意外とやってしまいがちです。
YouTubeの画面表示になっている状態で音量を上げても変わらない場合には、いったん地上波デジタル放送などの番組に切り替えて試してみましょう。
インターネット接続がいらない放送受信で音が出るなら、テレビの音量設定の問題ではありません。次の項目をチェックしてみましょう。
リモコンのミュートボタンの確認
ほとんどのリモコンには「消音」ボタンがあるので、その気がなくてもオンにしてしまっていることがあります。
ミュート状態になっていても画面上には特に表示がないため、消音になっていることに気づきにくいかもしれません。
「消音」ボタンを再度押すとミュート状態が解除できます。
Fire TVリモコンを使っている場合、ミュートボタンは、スピーカーマークに×印が付いているボタンです。
YouTubeアプリの不具合
YouTubeアプリは、アップデートを繰り返しているため、タイミングによって不具合が発生している可能性もあります。
少し時間を置いてみるだけで改善されることもあるので、しばらくしてからまたアクセスしてみましょう。
不具合があれば、話題になってXなどに投稿されていることもよくあります。リアルタイム検索してみましょう。特定地域で起こっている不具合のケースもあります。
または、YouTubeのアカウントで不具合が起きていることもあります。その場合、いったんアカウントからログアウトし、再度ログインしてみることで解消します。
テレビ本体の設定ミス
テレビ本体の設定ミスは、外付けスピーカーを接続していると起こりやすくなります。次項「各メーカー別の対処法」に飛んでください。
各メーカー別の対処法
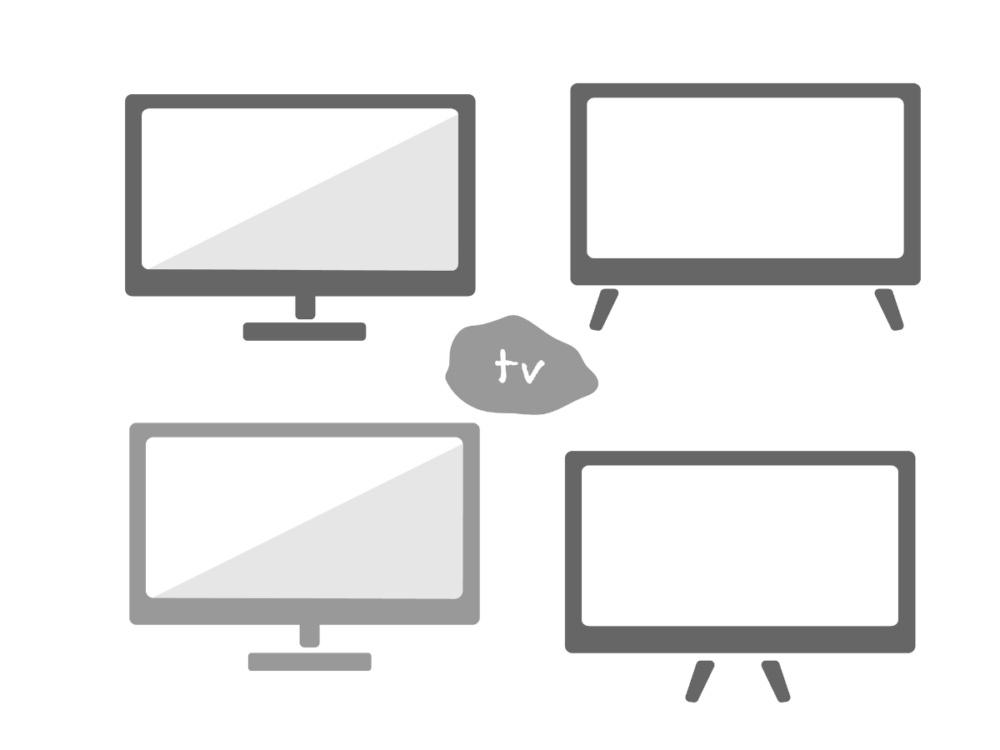
メーカー4社別に、YouTubeの音が出ない場合の対処法をまとめているので、お使いのテレビの項目にすぐ飛んでください。
シャープのテレビで音が出ない場合の対処法
シャープ(AQUOS)の対処方法を紹介します。
まず参考になるのが、シャープ(AQUOS)の故障診断ナビで、モデル別に診断できます。
再起動方法
シャープによくある不具合が、内蔵のコントローラーがノイズによって誤作動することで起こる音声トラブルです(参照:Yahoo!知恵袋)。本体の再起動を試しましょう。
シャープのテレビの再起動方法は2通りです。
- 電源が入った状態で、テレビ本体(側面)の電源スイッチを5秒以上押して電源を切る。約1分後に再度、オンにする。
- 電源プラグをコンセントから抜き、約1分後に再度挿し込む。
外付けスピーカーを接続している場合
外付けスピーカーを接続している場合には、次の2点を確認しましょう
出力設定方法
「設定」→「設定画面と音声」→「音声出力」→「スピーカー出力」→「オーディオシステム」を選択。
出力フォーマット設定
「設定」→「デジタル音声設定」→「PCM」を選択。
シャープ(AQUOS)の取扱説明書はこちらから形名で検索できます。
ソニーのテレビで音が出ない場合の対処法
ソニー(BRAVIA)の対処方法を紹介します。
再起動方法
ソニー(BRAVIA)でも、よくあるケースが、再起動で解消するパターンです(参照:Yahoo!知恵袋)。
再起動方法のうち、特に、電源プラグをコンセントから抜いて数分置いてから再起動する方法を試してみてください。
詳細方法は、ソニーによるQ&Aテレビの音が出ないが参考になります。
外付けスピーカーを接続している場合
外付けスピーカーを接続している場合には、次の2点を確認しましょう。
出力設定方法
「設定」→「画面と音声」→「音声出力」→「スピーカー出力」→「オーディオシステム」を選択。
詳細方法はこちらのページをご覧ください。
出力フォーマット設定
「設定」→「画面と音声」→「音声出力」→「デジタル音声出力」→「PCM」を選択。
ソニー(BRAVIA)の取扱説明書はこちらから型名などで検索できます。
ハイセンスのテレビで音が出ない場合の対処法
ハイセンスの対処法を紹介します。
再起動方法
ハイセンスのテレビの再起動方法は2通りです。
- 電源が入った状態で、テレビ本体の電源スイッチを4秒以上押すと、本体の表示ランプが点滅するので、電源ボタンから手を離す。画面に「リセット機能により、再起動しました。」が表示されれば完了。
- 電源プラグをコンセントから抜き、約1分後に再度挿し込む。
外付けスピーカーを接続している場合
外付けスピーカーを接続している場合には、次の2点を確認しましょう。
出力設定方法
「設定」→「音声設定」→「ヘッドホン/音声出力設定」→外部スピーカーを選択する。
出力フォーマット設定
ハイセンスのテレビでは、音声出力をPCMに設定すると音が出るようになるケースがあります。
「設定」→「音声設定」→「音声出力詳細設定」→「デジタル音声出力」→「PCM」を選択。
ハイセンスのテレビの取扱説明書はこちらのページから型番などで検索できます。
レグザのテレビで音が出ない場合の対処法
レグザの対処法を紹介します。
レグザによるQ&Aテレビの音が出ないから症状別に問診ができるので、活用しましょう。
再起動方法
レグザの再起動方法は2通りです。
- 電源が入った状態で、テレビ本体の電源スイッチを4秒以上押すと、本体の表示ランプが点滅し、画面に「リセット機能により、再起動しました。」が表示されます。
- 電源プラグをコンセントから抜き、約1分後に再度挿し込む。
外付けスピーカーを接続している場合
外付けスピーカーを接続している場合には、次の2点を確認しましょう。
出力設定方法
「設定」→「接続機器設定」→「HDMI連動設定」から、以下3点を選択する。
- 「HDMI連動機能」→「使用する」
- 「オーディオシステム音質連動」→「スピーカー・音質連動」
- 「電源オン時優先スピーカー」→「シンクロドライブ」
詳しくは、こちらを参照してください。
出力フォーマット設定
「設定」→「音声設定」→「音声出力詳細設定」→「デジタル音声出力」→「PCM」を選択。
レグザの取扱説明書はこちらのページから製品名などで検索できます。
接続機器のトラブルシューティング

HDMI設定やFire TV Stickを接続している場合の確認ポイントを解説します。
HDMI接続時の音声出力設定
HDMIケーブルは、さまざまな機器を1本のケーブルで接続できるので、配線がわかりやすく便利ですが、各種設定を確認しましょう。
テレビの音声出力設定
スピーカーなどをHDMI接続したときのテレビ側の設定変更は、テレビのモデルによって変わります。テレビの設定変更は何もしなくてよいモデルもあります。
設定変更が必要な場合の一般的な操作方法です。
テレビから音声を出したい場合
「設定」→「音声設定」→「テレビスピーカー」を選択。
外付けスピーカーから音声を出したい場合
「設定」→「音声設定」→「固定スピーカー」(または「外付けスピーカー」)を選択。
テレビと外付けスピーカーの両方から音声を出したい場合
「設定」→「音声設定」→「同時出力」(または「併用」など)を選択。
テレビとスピーカーの両方から出力できるかどうかは、テレビのモデルによって決まっています。「同時出力」が画面の選択肢にない場合は、対応外モデルになります。
シャープ、ソニーハイセンス、レグザの設定方法詳細については、「各メーカー別の対処法」の目次から確認してください。
Fire TV Stickの音が出ない場合の対処法
Fire TV Stickは、テレビやモニターに挿すだけで、Amazon Prime Videoなどさまざまな動画配信サービスを視聴できるスティックです。
動画を視聴する際に、音が出ない場合は、Fire TV Stickのオーディオ設定を確認してみましょう。
「設定」→「ディスプレイとサウンド」→「オーディオ」→「サラウンド音響」と進むと、4つの選択肢「自動選択」「PCM」「Dolby Digital Plus」「Dolby Digital」があります。
「自動選択」になっていても音が出ない場合は、「PCM」を選択してみましょう。(参考:Amazon デジタル&デバイスフォーラム)
それでも音がでない場合は、Fire TVリモコンの音量アップボタンを押してみてください。または、テレビの音量や、接続している外付けスピーカーの状態を確認しましょう。
外付けスピーカーの接続確認
外付けスピーカーの接続方法は、有線接続と無線接続があります。接続がうまくいっていないと音が出ないので、確認しましょう。
有線接続の場合
有線接続には、現在では主にHDMIケーブルを使います。HDMIケーブルは1本だけでシンプルに繋げられますが、接続先や選び方に気をつけましょう。
HDMIケーブルの繋ぎ方
スピーカーのHDMI接続で確認すべきポイントは2つです。
まず、HDMI端子のARC(またはeARC)に接続されているか、確認してください。それ以外のHDMI端子に接続しても、スピーカーから音は出ません。
テレビにはHDMI端子が複数ありますが、そのなかでARC(またはeARC)は1つだけです。
また、スピーカー側は「出力」または「OUT」の端子にケーブルのコネクターが刺さっているか、確認しましょう。
HDMIケーブルのバージョン
テレビやスピーカーのHDMI端子に対して、HDMIケーブルのバージョンが古いと、音が出ない場合があります。
たとえば、eARC対応のスピーカーなら、HDMIケーブルもeARC対応の「ウルトラハイスピードタイプ HDMI 2.1」というように、適合したバージョンを選ぶ必要があります。取扱説明書の記載を確認しましょう。
◆HDMIケーブルのバージョンについて詳しくはこちらの記事で解説しています。
ケーブルの断線
各ケーブルは、知らない間に断線していたり、コネクタ部分のピンが破損していることもあるので、状態を確認してください。状態が悪ければ、新しいケーブルで試してみてください。
無線接続の場合
無線接続の方法は2通りで、Bluetoothまたは2.4GHzデジタルワイヤレス方式です。
ペアリング設定
ワイヤレススピーカーの場合は、ペアリングできているか確認してください。スピーカーが充電切れを起こしているとペアリングが切れてしまっています。
Bluetoothトランスミッター
Bluetoothトランスミッターを使用している場合は、「TXモード(送信機モード)」に設定されているか確認してください。バージョンがスピーカーと適合しているかもポイントです。
電波干渉
2.4GHzデジタルワイヤレス方式で接続する場合、家電の電波干渉を受けやすいので、周囲の家電から離して置いてみてください。
◆テレビの外付けスピーカーの設定やトラブルシューティングは、こちらの記事で詳しく解説しています。
◆外付けスピーカーの買い替えを検討するなら、こちらの記事でおすすめを紹介しています。
有線接続も無線接続も、ちょっとしたことが音が出ない原因になるので、改めて確認してみてください。
テレビの再起動と接続の再確認
テレビを再起動(リセット)すると、音がでないなどのトラブルを解消できる場合があります。
外付けHDDなどを接続している場合は、事前に、ハードディスクが動作していない状態であることを確認してから取り外しておきます。
テレビの再起動は、基本的に2通りあります。
1つ目は、電源が入った状態でテレビ本体の側面などにある電源スイッチを一定秒以上押し続けて、電源をオフにします。数分置いてから、再度電源をオンすると、再起動された状態です。
2つ目の方法は、電源プラグを抜いてから、数分置いて、再度挿し込む方法です。
再起動後には、オーディオ設定が自動的に変更されていることがあるため、音が出ない場合は、設定状況を確認しましょう。方法は「各メーカー別の対処法」の目次から確認してください。
ネットワーク設定の確認
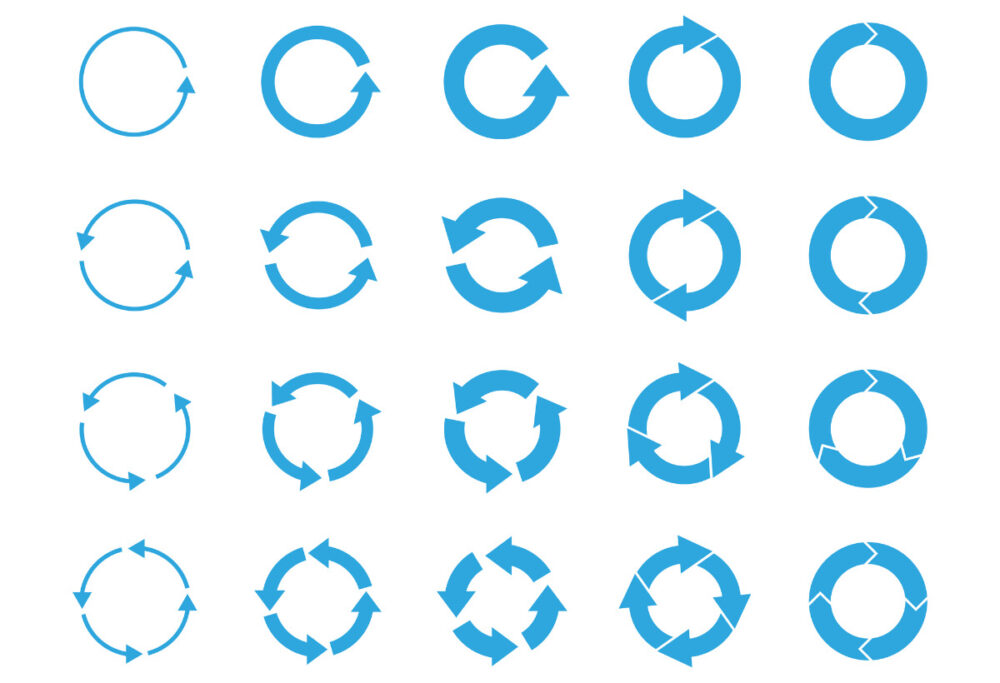
ネットワーク設定がうまくいっていないと、YouTubeの音が出ないトラブルに繋がります。4つのチェックポイントを確認しましょう。
ネットワーク接続の確認と再設定
ネットワーク接続は、知らない間に不安定になっている場合があります。日常生活のなかでうっかり触ってケーブルが抜けたり、ほかの家電の電波干渉を受けるなどが起こるためです。
ルーターの状態
ネットワーク接続の状態を確認しましょう。
まずは、ルーター本体の点灯ボタンの状態を確認しましょう。「POWER」「INTERNET」が点灯していれば、ルーターの状態はOKです。
有線接続
有線接続の場合は、LAN端子にケーブルが挿し込まれているか、ケーブルが断線していないか、確認してください。テレビの「ネットワークの設定」画面から「有線LAN設定」の状態を確認してください。
無線接続
無線接続の場合は、テレビの設定を確認しましょう。
「設定」→「ネットワークの設定」→「Wi-Fi設定」→「SSID」「パスワード」
ルーター本体のSSIDやパスワードと同一になっているか、確認してください。
ネットワーク接続のトラブルでは、ルーターの置き場所が悪いこともよくあります。テレビと遠すぎるなどしてネット接続が途切れていないか、確認してください。
◆テレビのネット接続にトラブルがある際は、こちらの記事の詳しい解説をお読みください。
ルーターの再起動
ネットワークのトラブルによって音が出ない場合には、ルーターを再起動することで、不具合がよく解消されます。
ルーターを再起動する手順は、電源コードをいったん抜き、数分待ってから再度挿し込むだけです。
ルーターの電源が入ったら、テレビのインターネット接続を確認してください。
ルーター本体にある「INTERNET」表記の横のライトが緑色に点灯していれば、ネット接続されている状態です。
YouTubeアプリの更新
Android TVやGoogle TVのYouTubeアプリを最新版に更新すると、音が出ないなどの各種トラブルが解消されることがよくあります。
テレビをインターネット接続した状態で、テレビを操作します。以下は一般的な方法です。
「ホーム」→「Google Play ストア」→「マイアプリ」→「すべて更新」
アップデート利用可能として表示されるアプリはすべて更新しておきましょう。
テレビのファームウェア更新
テレビのファームウェアが最新版になっていないと、音が出ないなどのトラブルが出る場合があるので、確認しましょう。
テレビをインターネット接続した状態で、テレビを操作します。以下は一般的な方法です。
「ヘルプ」→「情報と診断」→「システムソフトウェアの更新」→「本機のソフトウェアを更新」
更新が始まり、15分前後で最新版に更新されます。更新完了後に、いったん電源を切り、再度オンにしてください。
「お使いのソフトウェアは最新です。」と表示されたら、最新版への更新が完了しています。
自動更新のオンが同じ画面からできるので、設定しておきましょう。
よくある質問とその解決方法

これまでに紹介した方法を試しても、音が出ないままの場合は、下記の方法を試してみてください。
テレビの音が突然出なくなった場合
テレビ本体のヘッドホン端子にヘッドホンを差したまま忘れていませんか?
単純なケースですが、日常使いするテレビなので、ついうっかりはよくあります。
ネットワーク側の問題で、プロバイダーでネットワーク障害が発生している可能性もあります。また、契約プランによっては、ネットワークが混雑する時間帯の影響を受けて接続しづらくなっている場合もあります。時間をおいて接続してみてください。
テレビの設定を見直しても改善しない場合は、故障の可能性もあります。メーカーのサポートセンターに問い合わせましょう。
YouTubeだけ音が出ない場合
ほかのストリーミングサービスが視聴できるのに、YouTubeだけ音が出ない場合は、YouTubeの設定やアプリ側の問題が疑われます。
アプリの更新をしたり、アカウントにログインし直しても解消しない場合は、しばらく時間を置いてみましょう。
また、アップロードされている動画自体に、音声がないケース、音声が小さすぎるケース、音声にトラブルが生じていケースもあります。いくつか動画を再生して確認してみてください。
テレビの音量が小さい場合の対処法
テレビやYouTubeの音量を上げても、聴こえづらい場合には、外付けスピーカーを用意すると便利です。
テレビとの距離が離れていても、ワイヤレススピーカーを繋げて手元に置いておけば、聴きやすくなります。
一般的に、テレビのスピーカーより外付けスピーカーの方がスペックが高いので、聴きやすさの改善が期待できます。
YouTubeは、動画によって音声の入り方やクオリティがさまざまで、中にはどうしても聴きにくいものもあります。聴こえにくいな、と思ったら、外付けスピーカーを活用してみましょう。
◆テレビで使う外付けスピーカーのメリットやおすすめ商品は、こちらの記事で詳しく解説しています。
リモコンが機能しない場合の対処法
リモコンには、テレビのリモコンを使っているほかに、Fire TVリモコンなどペアリング設定が必要なリモコンを使っている場合もあるでしょう。対処法を解説します。
テレビ本体前の物をどかす
テレビの本体前に物が置いてあると、リモコンが反応しない場合があります。テレビの赤外線受光部が覆われてしまっているためです。物をどかして再度、試してみましょう。赤外線受光部が汚れていたら、柔らかい布で拭き取りましょう。
リモコンの電池を確認
リモコンの電池を確認しましょう。電池を入れ替えても反応しない場合は、故障の可能性があります。
ペアリング設定をしたリモコンの場合
Fire TVリモコンなどペアリング設定をして使っているリモコンの場合は、正しくペアリング設定されているか、確認しましょう。ペアリングができていないとテレビが反応しません。
Fire TV リモコンの場合のペアリング方法
Fire TV Stickの設定画面から「コントローラーとBluetoothデバイス」→「Amazon Fire TVリモコン」を選択すると、ペアリング済みのリモコン一覧が表示されます。
表示されたリモコンのペアリングを一度解除して、再度ペアリング設定してみましょう。
続いて、「新しいリモコンを追加」を選択し、接続したいリモコンのホームボタンを10秒間長押しすると、ペアリングが完了します。
まとめ

テレビでYouTubeの音が出ないトラブルの対処法を紹介しました。以下の方法を試しても直らない場合には、テレビのメーカーサポートへ問い合わせましょう。
テレビ本体
- テレビを再起動(リセット)してみる。
- リモコンの音量アップボタンを押してみる。
- リモコンのミュートボタンを押してみる。
- ヘッドホン端子にヘッドホンが繋がれていないか。
- デジタル音声出力をPCMに設定しているか。
- ファームウェアが最新版になっているか。
リモコン
- テレビの赤外線受光部が覆われていないか。
- リモコンの電池を変えてみる。
- 正しくペアリング設定されているか。
YouTubeアプリ
- 最新版に更新されているか。
- アカウントにログインし直してみる。
ルーター
- 本体の電源が入っているか。
- ルーターを再起動(リセット)してみる。
- LAN端子が壊れていないか、ケーブルが断線していないか。
- 無線ネットワークの場合、SSIDやパスワードを確認。
外付けスピーカー
1.HDMI接続の場合
- HDMI端子のARC(またはeARC)に接続されているか。
- スピーカー側は「出力」または「OUT」の端子に接続されているか。
- HDMIケーブルのバージョンが適合しているか。
- HDMI端子に緩みがないか、ケーブルに破損がないか。
2.ワイヤレス接続の場合
- テレビとスピーカーがペアリングできているか。
- スピーカーの充電が切れていないか。
- Bluetoothトランスミッターが「TXモード(送信機モード)」に設定されているか。
- ほかの家電と電波干渉していないか。
Fire TV Stick
- オーディオ設定が「PCM」になっているか。
- Fire TVリモコンが正しくペアリング設定されているか。
ご紹介した方法で、YouTubeの音が出るようになりましたか?テレビの大画面と音量の迫力で、快適にYouTubeを楽しんでください。













