1台のパソコンで作業をする時、モニターを2つ設置してデュアルモニターにすることで作業効率がアップします。しかしデュアルモニターにしようと思った時にどのように設置、設定すればいいかわからない人も多いでしょう。
今回の記事では、デュアルモニターを使うにあたり必要なアイテム、設定方法などを解説していきます。デュアルモニターを設置して、ストレスなく作業ができるデスク環境を作りましょう。
デュアルモニターとは?

デュアルモニターとは別名「デュアルディスプレイ」とも言います。1つのパソコンにモニターを2つ接続して使うことです。パソコン2台を上下、もしくは左右に並べて配置して使います。
自宅で作業をするときなどには、複数のソフトやブラウザの画面などを開くことが多いでしょう。その時に1台のモニターだと表示領域が狭く、1つずつの表示を小さくして表示したり、他のソフトは切り替えながら作業をすることになります。
デュアルモニターを取り入れる事で、モニター別に複数のソフトや画面を表示し同時に閲覧が可能です。それにより格段に作業効率が向上し生産性のUPに繋がります。
デュアルモニターは、デスクトップパソコンだけではなくノートパソコンでもOKです。画面の小さいノートパソコンでも、大画面のモニターに繋げるだけで快適さは大きくアップするでしょう。
デュアルモニターにするメリット

デュアルモニターにすることの最大のメリットは、2つの画面を表示できるので画面の切り替えが必要ない点です。たとえばプログラミング作業をする場合には、片方の画面を縦にして情報を閲覧、作業する画面は横位置にしておくことで快適な作業環境の確保と効率UPを叶えます。
また、ノートパソコンを使っている場合には、作業ができないわけではないですが、画面が小さいのでやりづらさを感じますよね。そんな時にデュアルモニターを使用することで、ソフトやウィンドウを大画面で同時に開くことが可能となり、見やすさもアップします。
もちろん仕事などの作業だけでなく、Youtubeの動画を見ながらネットをしたりなど、普段使いにも便利です。
デュアルモニターに必要な機材

デュアルモニターを取り入れるときには、いくつかの機材が必要です。
パソコンをつなぐケーブルやモニター、モニターアームが必要となりますが、これらもたくさんの種類があります。種類によって特性があるので、自分に合った機材を見つけてみましょう。
ケーブル
ケーブルはパソコンとモニターを繋ぐのに必要な機材です。ケーブルはたくさんの種類があるので、それぞれの特性や違いをチェックしていきましょう。
HDMI

「HDMI」は現在一番メジャーな映像端子です。HDMIは映像端子ですが音も伝達可能なので、これ1本で接続できます。
HDMIケーブルには以下の3つの形式があります。
- HDMIタイプAコネクタ
- ミニHDMIタイプCコネクタ
- マイクロHDMIタイプDコネクタ
一番よく使われているのがAコネクタで、CタイプコネクタはAタイプより薄く、Cタイプコネクタより横幅が狭いのがタイプDコネクタです。
主にパソコンで使用するのはタイプA、デジカメ、ビデオカメラなどに接続するときはタイプC、さらに小さいスマホやタブレットに使用するのはタイプDです。
デュアルモニターに使うなら、タイプAを購入しましょう。
◆おすすめのHDMIケーブルはこちらの記事で紹介しているのでチェックしてみましょう。
DisplayPort

DisplayPortの特徴は、HDMIケーブルと役割は同じでも、映像が高画質で出力できる点です。近年のディスプレイにはDisplayPortとHDMIの両方が搭載されている場合が多くなっています。パソコン側にもDisplayPortの出力があれば、より綺麗にな映像が映せるDisplayPortを選ぶとよいでしょう。
DisplayPortのほうが性能が高いのでおすすめですが、搭載されていないパソコンやモニターもあるので注意してください。また、HDMIはモニターの電源をOFFにしてもPCと接続されたままで、DisplayPortはモニターの電源を切るとPCとの接続は同時にOFFになります。
DVI

DVIとは、Digital Visual Interfaceのことで映像信号を送るケーブルの1つです。無圧縮のデジタル映像を送れるため、ノイズを受けずに高画質な映像を表示できます。
DVIは、主にデスクトップのパソコンに搭載されていてHDMIとの互換性があるのでスムーズに変換できます。しかし音声は出力できないので、別途オーディオケーブルなどが必要になります。
D-Sub

2.3列にピンが並列し台形の金属で囲まれた形のコネクタで、古くから存在している接続規格です。シールドの形が「D」に見えることから、D-Subと呼ばれます。D-Subというだけでも20種類ほどバリエーションがあり、多くのディスプレイと接続可能で映像を送れます。
現在はデスクトップパソコン、大きめのノートパソコンなど古い機種に使われている規格です。音声は出力できず、画像が粗めなのがネックです。
USB Type-C

USB Type-Cは、新しいパソコンやタブレット、スマホに搭載されているタイプの規格です。充電専用、映像出力用などいくつものタイプが存在します。上下どちらの向きに差しても使えるのが特徴です。
パソコンのモニター接続にはあまり使われませんが、小さめのモバイルモニターなどに搭載されています。
モニター
デュアルモニターのモニターは、パソコン側の映像出力の端子と、モニター側の映像入力の端子が同じもので準備する必要があります。持っていたモニターを利用してデュアルモニターにする場合、端子が違うなら変換アダプタを利用し繋ぐことも可能です。
モニターはどんなものでも使用できるので、パソコンの端子と合うかどうか、画質、解像度などの能力を自分の好みで選べば大丈夫です。ゲーム、仕事など使用用途で必要な能力も違うのでモニター性能はチェックしておきましょう。
また、デスクトップパソコンをデュアルモニターにしたい時は、1台目と同じモニターのものか、似ているものを選ぶのが良いでしょう。サイズや解像度が変わると印象が変わって見えて違和感を感じます。
ノートパソコンをデュアルモニターにする場合は、2台めを大きなモニターにするのがおすすめです。
◆おすすめのモニターアームやモニターアームの取り付け方法は、こちらの記事で紹介しているのでチェックしてみましょう。
モニターアーム
デュアルモニターにする場合、モニターアームがあると便利です。ディスプレイが2台になる場合、置き場所が問題になります。
2台横に並べるには広いスペースが必要ですが、机が狭いと横並びに設置することはできません。そこで「モニターアーム」があれば自由自在な設置が可能になります。
モニターアームを活用することで、モニターの位置を変えるだけでなく様々な方向へディスプレイを向けられるので見やすい方向に向けられます。また、机上のスペースが確保できるので作業効率が格段に上がるでしょう。
デュアルモニターの設定方法

デュアルモニターの設定方法をWindowsの場合で解説していきます。
- モニター、パソコン、ケーブル(出力端子と入力端子が合っているもの)を準備
- パソコン、モニターそれぞれにケーブルを差し、電源をつなぐ
- パソコン、モニターともに電源を入れる
- パソコンで右クリックをして「ディスプレイ設定」を選択(メインにしたい方を選択)
- 画面番号を確認(モニターが正常に繋がっていれば自動認識している)
- 「識別」をクリック(モニターに割り振られた番号を確認)
設定完了後に表示されている画面がモニターの大きさとずれることがあります。ズレた場合は以下のように対処してください。
- 右クリックで「ディスプレイ設定」を開く
- 大きさがずれているモニターを選択
- 「拡大縮小とレイアウト」欄の「テキスト、アプリ、その他の項目のサイズを変更する」を選択
- 拡大率を設定する
- モニターに合う大きさに設定
デュアルモニターのカスタマイズ方法

デュアルモニターを活用することで作業効率が一気に向上しますが、使いながら「もっとこうだったら良いのに」と感じるものはカスタマイズしてみましょう。
例えば、メインモニターの切り替え、2台とも同じ画面にする、2つのモニターを一枚にして使用することができます。カスタマイズすることでさらなる効率UPが見込めるので使いこなしてみましょう。
メインのモニターを切り替える
今メインに使用していない方のモニターをメインにしたい時には以下の流れで「切り替え」を行います。
- パソコン画面上で右クリック
- 「ディスプレイ設定」を選択
- メインにしたいディスプレイを選択
- 「これをメインディスプレイにする」にチェックを入れる
- 適用するをクリック
表示画面の複製・拡張を変更する
デュアルモニターは、複製と拡張という使い方があり、それらを変更することが可能です。
「拡張」とは、2画面を大きな1つの画面にすることで、デュアルモニターでは拡張を使う人が多いです。
「複製」はコピーという意味で、2台とも同じ画面が映ります。プレゼンの時、自分の前に一台、見せる人の前に1台という使い方ができます。
「拡張」「複製」を変更したい場合は以下の流れで行います。
- 右クリック
- 「ディスプレイ設定」選択
- 「複数のディスプレイ」選択
- 「拡張」か「複製」を選択
「PC 画面のみ」「セカンド スクリーンのみ」という表示は、どちらかを使用しない時に選択する項目です。
モニターの配置を変える
「拡張」を使用する際に、配置のずれが発生することがあります。また、スペース条件からモニターを縦列で並べたい時は、通常とは違うディスプレイ設定が必要です。
モニターの配置変更をする流れは以下の通りです。
- 右クリック
- 「ディスプレイ設定」選択
- 「ディスプレイの配置を変更する」をクリック
- 動かしたいディスプレイを長押ししながら配置合わせをする
- 「適用」をクリック
- 変更を保存する
2枚目のモニター選びのポイント

デュアルモニターは、事務作業の効率化だけでなくWeb会議、リモートワークにも活躍します。2枚目のモニターにはどのようなものを選べば良いか、基準を解説していきます。
パソコンの端子と合ったものを選ぶ
モニターを購入する際は、使っているパソコンと同じ端子が搭載されているものを選びましょう。パソコンの端子とモニターの端子が合っていないと、変換コネクタなどが必要になります。
一般的に使用されているのはHDMIです。古いパソコンでなければHDMIのポートが付いているでしょう。DisplayPortがあれば、DisplayPortを選ぶと良いです。
角度や高さ調整、ピボット機能があると便利
2枚目のモニターを選ぶ時には、「調整機能」を重視するのもポイントです。モニターの角度や高さの調整、ピボットという画面を90度回転させ縦向きにも変更できる機能があります。
例えば縦長の画像がある場合やブラウザの画面を映す場合、ピボットを活用することで見やすくなり、細かなスクロールなしで一画面確認が可能です。
見やすい角度に調整できれば、無理のない姿勢で作業ができるようになります。
モニターアームを使うならVESA規格対応を選ぶ
デスク回りを広く使いたい方はモニターアームを利用するのがおすすめです。モニターアームを利用するときにはVESA規格対応モデルが推奨されています。
VESA規格とは、アームをディスプレイに取り付ける際のネジ穴の間隔を定めた国際標準規格のことを指します。VESA規格に対応している製品であれば、どれを選んでも問題なくモニターアームに取り付けることができるので購入してサイズ感が合わないということは起きません。
横並びにするならベゼル幅が狭いものがおすすめ
モニターを2つ並列に並べるならベゼル幅が狭いものがおすすめです。「ベゼル」とは、モニターの枠の部分のことです。ベゼル幅が狭いほど、2つの画面の間に隙間ができないので違和感が少なくなります。
まとめ
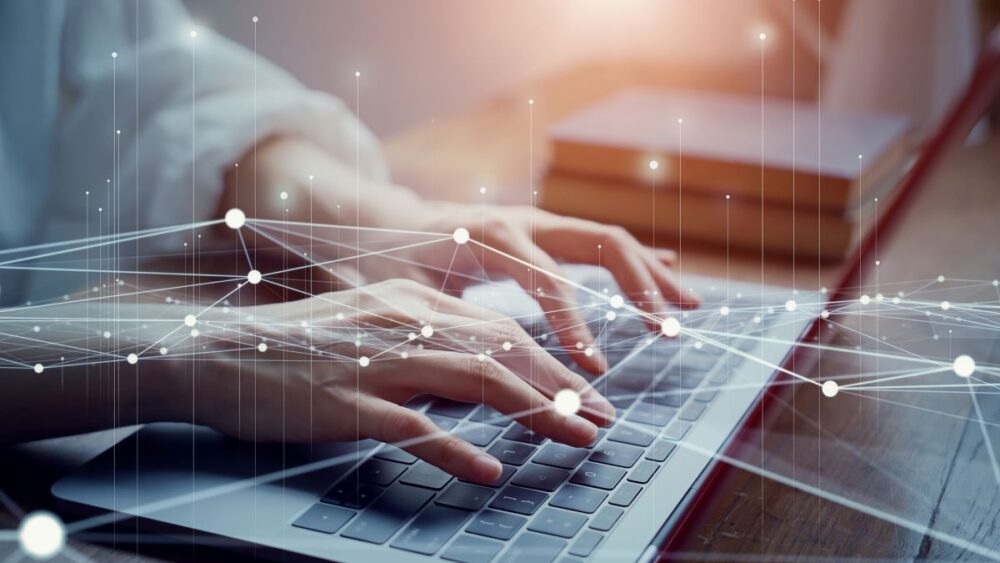
デュアルモニターにすることで、表示画面が増えるので格段に作業がやりやすくなります。また、仕事だけではなく、ゲームや映画鑑賞、ネットや動画の閲覧など、普段使いでも便利に使えますよ。
画質の良さ、ベゼル幅の狭い設計、角度調整機能など、製品により特長は様々あります。自分のこだわりたい部分を吟味して製品を選択し、快適なパソコン環境を整えましょう。











