ノートパソコンに外部モニターを接続すると、作業領域が増えて効率的に仕事ができるようになります。ノートパソコンとモニターに合ったケーブルがあれば接続は特に難しくありません。
この記事では、モニターを接続する方法や設定の仕方、無線接続のやり方などについて解説します。おすすめのモニターも紹介しているので、ぜひ参考にしてください。
◆モニターの設置に必要なアイテムは以下の記事が参考になりますよ。
ノートパソコンとモニターの端子をチェック
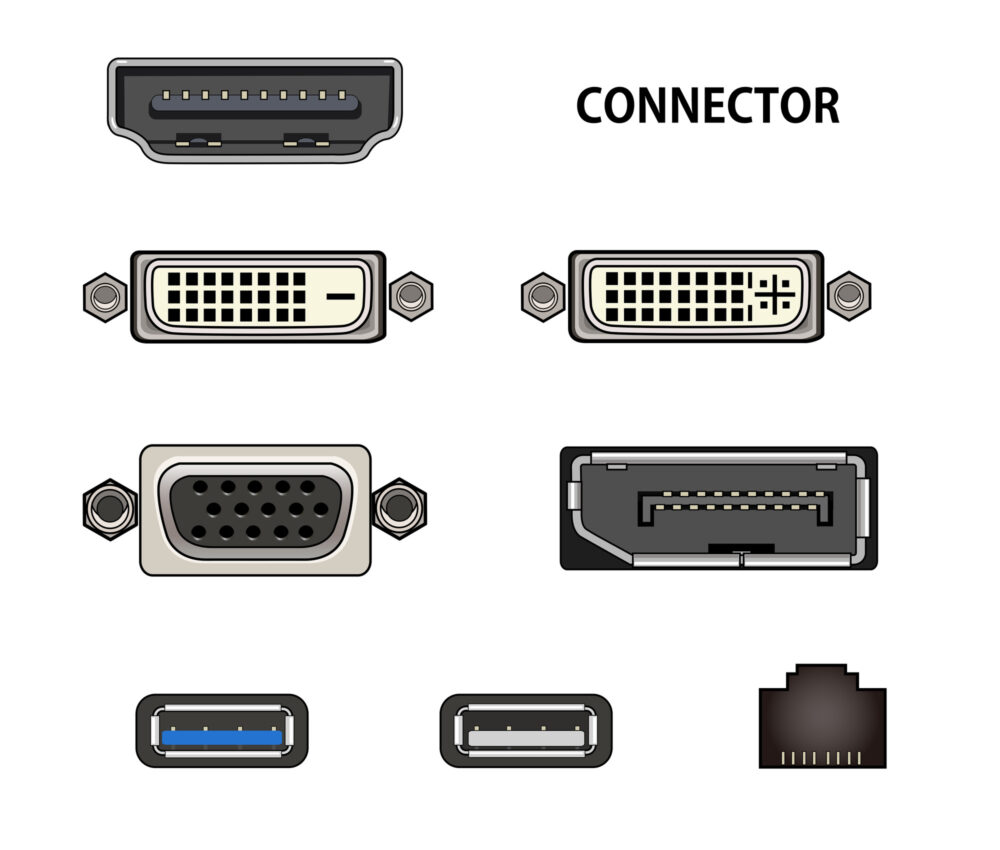
ノートパソコンと外部モニターは、それぞれの端子にケーブルを使って接続します。端子には複数の種類があり、基本的にノートパソコンの出力端子・モニターの入力端子に合うケーブルを使うことが必要です。
端子が合わない場合、変換器を挟むと使えることもありますが、画質が劣化することもあるため、あまり望ましくありません。
外部モニターを接続する際は、まずはノートパソコンにどのタイプの出力端子があるかを確かめましょう。ノートパソコン側面の左右どちらかの後部に設置されていることが一般的です。
端子の種類には、以下のようなものがあります。
- HDMI
- DisplayPort
- USB Type-C
- D-Sub(VGA)
- DVI-I
ここでは、それぞれの端子の特徴について解説します。
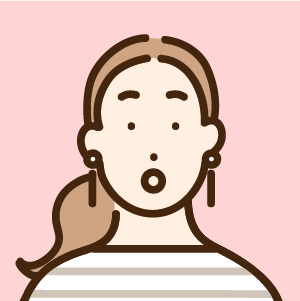
いろいろな種類があって、どのケーブルでもいいわけじゃないのね。
HDMI

HDMIは音声も画像もまとめて1本で伝送できるため、広く普及している規格です。映像を劣化させずに出力できます。
下部の両サイドに切り欠けがある形状で、ケーブルを挿すときは上下の向きをよく確認する必要があります。
現在主流になっているスタンダードな規格で多くの製品に搭載されているので、HDMIで接続しておけば不便なく使えるでしょう。
◆HDMIケーブルのおすすめ商品は以下の記事で紹介しています。
Display Port(Mini DisplayPort)

HDMIと同様、映像も音声も1本で伝送可能です。さまざまな端子のなかでも高い性能を持ち、4K・8K画質にも対応しています。
最新のパソコンゲームを遅延なく高解像度でプレイしたいなら必須の端子。リモートワークなど一般的な作業でモニターを接続する場合は、Display Portでも、上で紹介したHDMIでも十分に機能します。
形状はHDMIと似ていますが、下部の切り欠けが片側にしかない点が特徴です。ノートパソコンでは、小型のMini DisplayPortが採用されているケースが多く見られます。
例えば、以下のような商品があります。
USB Type-C

USB Type-Cは、スマホやタブレットなどさまざまな端末によく採用されている規格です。スマホで主流の端子タイプですが、ノートパソコンでも採用されるケースが増えています。映像と音声を1本のケーブルで伝送可能です。
形状は楕円で、上下・左右の区別がないため、ほかの端子のように向きを間違えてポートにケーブルを挿しこめないといったことがありません。
例えば、以下のような商品があります。購入する際はモニターの入力端子がどれなのかに注意してくださいね。
D-sub

D-subは古くから使われ広く普及している端子です。VGAと呼ばれることもあります。映像は送れますが、音声用には別の端子への接続が必要です。アナログ出力のため、ほかの規格に比べると映像が劣化しやすい傾向にあります。
古い規格でサイズが大きいこともあり、最近のノートパソコンには搭載されていないことが多いです。
平たいD型の枠のなかに2~3列にピンが並んだ形状で、D-subの名称はこの形から来ています。
古いパソコンを使っていてD-subの出力端子の人は、以下のような商品を購入してください。
DVI

DVIはDigital Visual Interfaceの略です。シングルリンクとデュアルリンクの2タイプがあり、出力できる映像の解像度が異なります。
シングルリンクのケーブルは1920×1200 ピクセルまで、デュアルリンクのケーブルは2560×1600ピクセルまでなので、注意しましょう。接続するモニターが2560×1600ピクセルなら、デュアルリンク対応のケーブルが必要です。
また、デジタル映像専用のDVI-Dと、デジタル映像信号とアナログVGA映像信号の両方が通信できるDVI-Iなどがあります。
四角い枠の中にピンが並んだ形状です。DVI-IとDVI-Dでピンの数が異なります。
例えば以下のような商品です。持っているモニターに合わせて、シングルリンクケーブルなのかデュアルリンクケーブルなのかをチェックしてから購入してくださいね。
ノートパソコンとモニターの接続方法

実際に、ノートパソコンとモニターを接続していきましょう。基本的には双方をケーブルでつなぐだけでよく、難しいことはありません。ノートパソコンの出力端子に対応したモニターとケーブルを用意しましょう。
ここでは、接続の手順を紹介します。
ノートパソコンとモニターを接続する
モニターに接続する前に、まずはノートパソコンの電源をオフしましょう。アダプターや電源ケーブルも外しておきます。
ノートパソコン側面にある映像出力端子に、ケーブルを挿しこみましょう。ケーブルの中には出力側と入力側が決まっているものもあるので、その場合は向きを間違えないように十分注意してください。
次に、モニター側の映像入力端子にケーブルを挿しこみ、電源を入れます。ノートパソコンにもアダプターや電源ケーブルをつなげ、オンしましょう。モニターに映像が表示されれば、接続できています。
右クリックで「ディスプレイ設定」を開く
接続できたら、モニターの設定をします。これは、ノートパソコン側で行います。
まずは、デスクトップ上の何もないところで右クリックしてください。
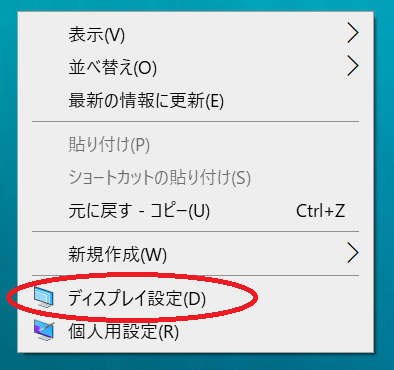
上記が表示されるので、「ディスプレイ設定」を開きましょう。
表示画面を「拡張」か「複製」か選ぶ
モニターの表示形式には、「拡張」と「複製」があります。
- 拡張:モニター画面とノートパソコンの画面で、それぞれ異なる内容を表示できる。表示エリアが広がり、開いているウィンドウを切り替える手間が省け、作業効率がアップする。
- 複製:ノートパソコンの画面と同じものがそのままモニターにも表示される。プレゼンテーションなどに向く。
テレワークなどで自宅での作業効率を上げたい方は、拡張を選ぶとよいでしょう。それぞれの設定の仕方は以下の通りです。
- ディスプレイの設定画面を立ち上げる
- 「複数のディスプレイ」の項目で「表示画面を複製する」「表示画面を拡張する」のうち、設定したい方を選択する
また、以下の手順でも設定できます。
- デスクトップ画面の右下にあるアクションセンターのアイコンをクリックするか、「Windowsキー」+「A」をクリックする
- アクションセンターが立ち上がったら「展開」をクリック
- さまざまな項目が出てくるので「表示」を選択する
- 「映す」のなかにある「拡張」「複製」のうち、設定したいほうを選択する
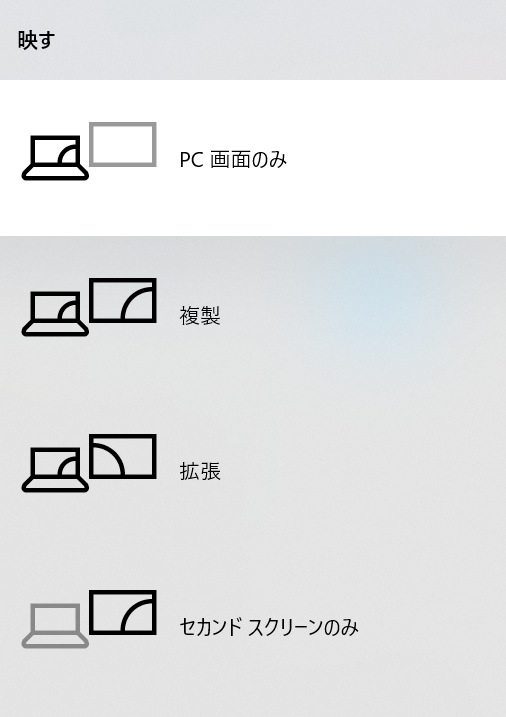
なお、「Windowsキー」+「P」を押すと、上記手順4の「映す」が一度に立ち上がります。

思ったよりシンプルな手順で接続できるね。
表示画面のカスタマイズ方法

モニターに表示する画面は、配置を変えたり拡大・縮小したりすることも可能です。縦向き・横向きに変えることもできます。
ここでは、それぞれの設定方法を紹介しますので、使いやすい状態に調整してください。
画面の配置を変える
外部モニターを接続した際は、左右や上下など物理的な配置位置に合わせて設定しましょう。設定することで、ノートパソコンの画面を超えてモニターのほうにマウスカーソルが自由に行き来できるようになります。
設定手順は以下の通りです。
- デスクトップの何もないところで右クリックし、ディスプレイ設定画面を立ち上げる
- モニターを接続していると「ディスプレイ」の「ディスプレイの配置を変更する」の項目が表示される。モニターとノートパソコンの画面に自動的に「1」や「2」の番号が割り当てられているので、実際の配置に合わせてドラッグして動かす
- 希望する配置になったら、下部の「適用」をクリックする
モニターとノートパソコンの画面の番号を確認するときは、番号下部にある「識別」を押すと、それぞれの画面に一定時間番号が表示されます。
画面の拡大・縮小
モニターとノートパソコンの画面の表示率も、それぞれ調整可能です。表示率を大きくすれば文字サイズが拡大して表示され見やすくなります。ただし、その分情報量は減るので、ちょうどよいバランスになるよう調整しましょう。
拡大・縮小する手順は以下の通りです。
- デスクトップの何もないところで右クリックし、ディスプレイ設定画面を立ち上げる
- 「ディスプレイ」の「ディスプレイの選択と整理」で、拡大率を変更したいほうのモニターを選択する
- 「拡大と縮小とレイアウト」の「テキスト、アプリ、その他の項目のサイズを変更する」の項目で、プルダウンメニューのなかから希望するサイズを選ぶ。100%から25%刻みで選べるようになっている
選択したディスプレイだけ拡大率が変更されるので、モニターとノートパソコンの画面のそれぞれで好きな拡大率に設定できます。
画面の向きを変更
使用状況によっては、小型のモニターを縦向きに設置するケースもあるでしょう。画面の縦横の向きも、設定で変更可能です。
- デスクトップの何もないところで右クリックし、ディスプレイ設定画面を立ち上げる
- 「ディスプレイ」の「画面の向き」の項目で、希望の向きになるよう調整する
- 「ディスプレイの設定を維持しますか」と表示が出るので、「変更の維持」ボタンを押す。
向きの変更を中止する場合は「元に戻す」を押せば、もともとの設定に戻ります。
ケーブルなしでモニターを接続できる?
ノートパソコンと外部モニターは、ケーブルを使った有線接続が一般的ですが、MiraCastや無線化させる機器を使用すればワイヤレスでの接続も可能です。モニターの端子に機器を接続するだけでできます。
MiraCastとは、ワイヤレスで音声や映像を伝送する技術です。Wi-Fi技術の進化と普及を目指す団体である「Wi-Fi Alliance」によって規格化されました。オープン規格のため、さまざまな対応機器が販売されています。

ケーブルがごちゃごちゃするのは避けたいから、ワイヤレス接続できるのは便利だね。
ノートパソコンを閉じたままモニターに画面を出力する方法
外部モニターと外部キーボードやマウスを使い、ノートパソコン経由でデスクトップのように作業したいと考えている方もいるのではないでしょうか。
この場合、ノートパソコンを開けたままでは邪魔になります。実は、設定を少し変えれば、ノートパソコンを閉めたままモニターに映像を出力することは可能です。ノートパソコンを閉じられるので、片隅に置いたり立てかけたりでき、デスク上の作業スペースを確保できます。
ノートパソコンを閉じた状態で外部モニターに出力できるようにするには、スリープモードの設定を変えることが必要です。
スリープモード設定の変更は、以下の手順で進めましょう。
1.ノートパソコンに外部モニター、キーボード、マウスを接続する
※閉じたノートパソコンを片付けられるように、キーボードやマウスはワイヤレス接続できるものがおすすめ
2.ノートパソコン画面左下にあるWindowsアイコンをクリックし、設定からシステムに入り、「電源とスリープ」をクリックする
3.「関連設定」の「電源の追加設定」を開き、左側の「カバーを閉じたときの動作の選択」をクリック
4.「カバーを閉じたときの動作」のプルダウンメニューから「何もしない」を選ぶ
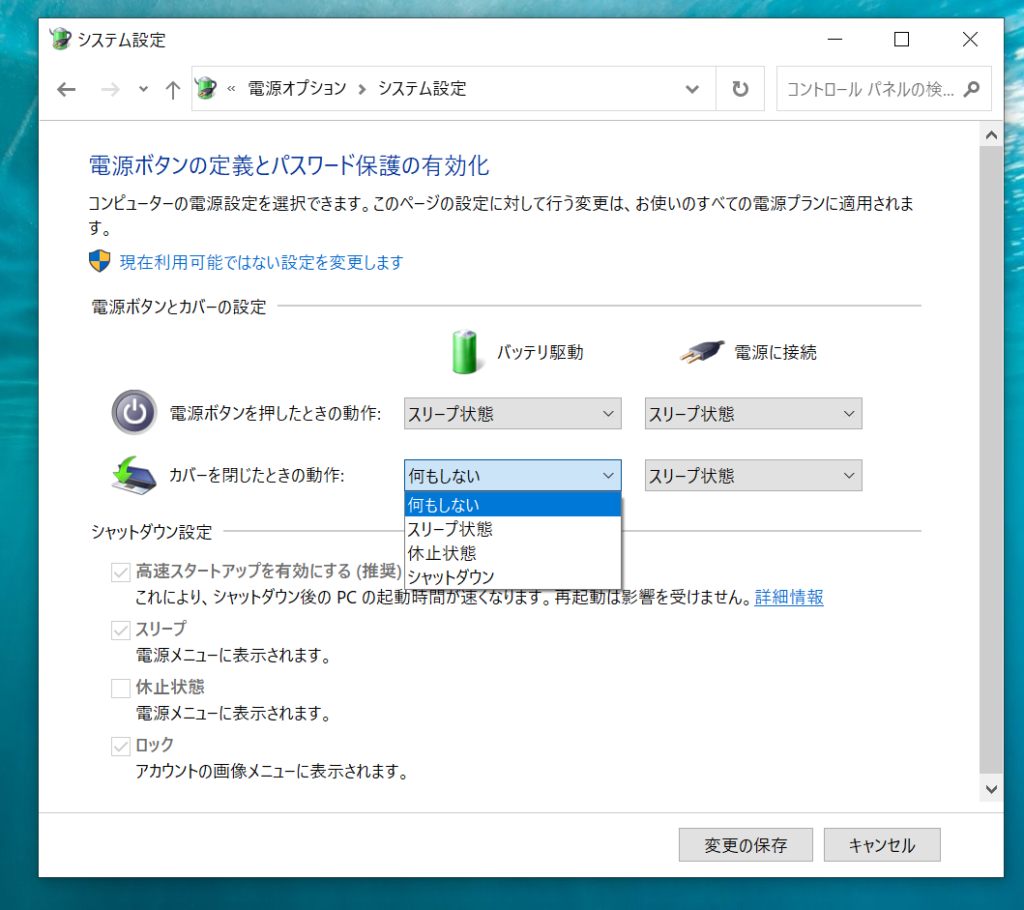
5.「変更の保存」を押す
ただし、ノートパソコンを閉じたまま使うと排熱が進まず、バッテリーなどの劣化につながるため注意が必要です。ノートパソコンを開いて作業しているときにキーボードが熱くなる機種などは、あまり閉めた状態で使わないほうがよいでしょう。
◆以下の記事では、ワイヤレスマウスのおすすめをご紹介しています。ワイヤレスマウスを持っていない人はぜひ参考にしてくださいね。
◆以下の記事では、ワイヤレスキーボードのおすすめをご紹介しています。薄型や静音タイプなども紹介しているので、気になる人はぜひチェックしてください。
【自宅用】ノートパソコンにおすすめの外部モニター

自宅で作業する場合、ある程度の大きさの据え置き型外部モニターがおすすめです。
ここでは、作業しやすく目にも優しい外部モニターを紹介します。
Dell S2425HS 23.8インチ
大きすぎず、ほどよく見やすい23.8インチのモニターです。白い薄型パネルで、スタイリッシュな印象を与えるデザインなので、室内インテリアの邪魔をしません。縦横の角度が調整可能で、ちょうど見やすいアングルで使えるのもおすすめのポイント。明るさに合わせて自動で輝度を調整する機能付きで、目に優しいディスプレイです。HDMIケーブルが同梱されています。
スマートで圧迫感のないモニターをお探しの方に特におすすめです。
| モニターサイズ | 23.8インチ |
| リフレッシュレート | 100Hz |
| 解像度 | フルHD(1920 x 1080) |
| 入力端子 | HDMI Display port |
BenQ MOBIUZ EX2510S ゲーミングモニター
ほどよく見やすく、圧迫感のない24.5インチのモニターです。165Hzとリフレッシュレートが高く、鮮明な発色の画面がぬるぬる動きます。上下左右の角度に加え高さも調整可能です。ブルーライト軽減やフリッカーフリー対応のほか、周囲の明るさに合わせて自動で輝度を調整する機能付きで、目が疲れにくくなっています。
テレワークのほか、快適にゲームを楽しみたい方にもおすすめです。
| モニターサイズ | 24.5インチ |
| リフレッシュレート | 165Hz |
| 解像度 | フルHD(1920 x 1080) |
| 入力端子 | HDMI Display port |
ASUS モニター VA27EQSBY 27インチ
画面を分割しても窮屈に感じない27インチサイズ。広視野角のパネルなので、どこから見ても高品質の映像を見ることができます。ブルーライトを軽減する機能が搭載されているため、長時間見ていても目が疲れにくいといえるでしょう。HDMI ケーブルが付属します。
大きくクリアな画面で作業したい方におすすめです。
| モニターサイズ | 27インチ |
| リフレッシュレート | 75Hz |
| 解像度 | フルHD(1920 x 1080) |
| 入力端子 | HDMI D-sub |
PHILIPS モニターディスプレイ 271E1D/11
表示画面に余裕があり、細部まではっきりと鮮明に見える27インチ。フレームがほとんどないデザインで、2台ならべてもシームレスに作業ができます。ちらつき防止テクノロジーやローブルーモード採用で、目に優しいモニターです。背面にケーブルを収納するスロットがあるので、すっきり片付くのも嬉しいポイント。DsubケーブルとHDMIケーブル が付属します。
大きめのモニターを探していて、ケーブル類はすっきり収納したい方におすすめです。
| モニターサイズ | 27インチ |
| リフレッシュレート | 60Hz |
| 解像度 | フルHD(1920 x 1080) |
| 入力端子 | HDMI D-sub DVI-D |
Acer モニター KA272Hbmix 27インチ
大きく作業がしやすい27インチ。くっきりしたコントラストが特徴で、画像の細部まで鮮明に映ります。ブルーライトシールドは4段階の調整が可能です。フリッカーレス技術搭載で、長時間の作業でも目が疲れにくいでしょう。
ほどよくゆとりのあるサイズ感でクリアな画像を求める方に好適です。
| モニターサイズ | 27インチ |
| リフレッシュレート | 100Hz |
| 解像度 | フルHD(1920 x 1080) |
| 入力端子 | HDMI ミニD-sub |
◆おすすめのパソコンモニターは以下の記事で紹介しています。
【モバイル】ノートパソコンにおすすめの外部モニター

出典:Amazon.co.jp
モニターには、携帯できるモバイルタイプもあります。簡単に持ち運びでき、カフェやコワーキングスペースなどでもノートパソコンにつなげて作業ができ便利です。サイズは、見やすさと携帯性の両方を考慮して15インチ前後のものがよいでしょう。持ち運ぶ予定がなくても、自宅のデスクにあまりスペースの余裕がない方にもおすすめです。
ここでは、モバイルモニターを3つ紹介します。
IODATA モバイルモニター EX-LDC161DBM 17.3インチ
視認性の高い17.3インチのモバイルモニターです。ほどよいサイズ感と重量なので、外で作業するときだけでなく、自宅で使うのにもよいでしょう。広視野角で、どの角度から見てもくっきりした映像が映ります。スタンド一体化なので、出先でさっと広げて使え、作業後は簡単に片付けられる点も魅力です。スタンドは無段階で角度調整が可能。HDMIケーブル、USBケーブル、収納ケースが付属します。
やや大きめで持ち運びやすいモバイルモニターをお探しの方におすすめです。
| モニターサイズ | 17.3インチ |
| 重量 | 730g |
| 解像度 | フルHD(1920 x 1080) |
| 入力端子 | HDMI(ミニ)、USB Type-C |
EVICIV モバイルモニター 15.6インチ
事務作業にもゲームにもフィットする15.6インチです。フルHDにHDR表示対応で、細部まで美しい色彩です。角に穴が開いており、ペンを差し込んで縦向きでも横向きでも自立させられます。また、背面にはVESA規格の取り付け用ネジ穴があり、ディスプレイアームに付けたり壁にかけたりと好きな場所に設置可能です。
ちょうどよい大きさで軽く、画質が鮮明なモバイルモニターを求めている方に向いています。
| モニターサイズ | 15.6インチ |
| 重量 | 658g |
| 解像度 | フルHD(1920 x 1080) |
| 入力端子 | HDMI USB Type-C |
cocopar モバイルモニター 15.6インチ
持ち運びにも自宅用にもほどよいサイズ感の15.6インチ。上部と左右のフレームの幅がわずか5mmと狭く、画面ギリギリまで画像が映ります。ノングレア処理で光の映り込みが少なく、集中して作業できるでしょう。折りたたみカバーが付属しており、スタンドとしても使えます。適度な角度に調整可能です。HDMIケーブル、USB Type-Cケーブルが付属します。
持ち運びやすい薄型軽量のモバイルモニターをお探しの方におすすめです。
| モニターサイズ | 15.6インチ |
| 重量 | 668g |
| 解像度 | フルHD(1920 x 1080) |
| 入力端子 | mini HDMI USB Tpye-C |
まとめ

ノートパソコンに外部モニターを接続するには、端子の合うケーブルが必要です。まずは手持ちのノートパソコンの端子を確認しましょう。合うケーブルがあれば、ノートパソコンとモニターの端子にそれぞれ差し込み、パソコン側で「拡張」か「複製」を設定するだけでOKです。配置を変えたり、画面を拡張・縮小したりすることもできます。
外部モニターには、自宅でテレワークやゲームをするのに最適な据え置き型と、持ち運びに便利なモバイル型があります。自宅のデスクにあまりスペースがない場合は、モバイル型を使うのもおすすめです。
都合に合わせてモニターを選び、ノートパソコンを快適に利用しましょう。

























