スマートフォンの画面をタブレットで拡大して楽しみたいと思ったことはありませんか?この記事では、スマホ画面をタブレットに映す方法と、Bluetooth接続のポイントを解説します。
また、AndroidやiPhoneごとに接続方法や注意点について紹介しているため、ぜひ参考にしてみてください。
スマホの画面をタブレットに映す方法とは?

タブレットにスマホの表示画面を映す方法はいくつか存在します。接続方法の種類やiPhoneとAndroidの端末ごとの接続方法について紹介していきます。
Bluetoothを使った画面ミラーリングの基本
まず最初に紹介する方法は、Bluetoothを使用した接続の方法です。Bluetoothとはデジタル機器同士を近距離でワイヤレス接続することが可能な技術になります。
そんなBluetoothを使用した接続方法について解説します。
BluetoothでAndroidをミラーリングする方法
Bluetoothを使用してAndroidスマートフォンの画面を別のデバイスにミラーリングする方法は、以下のステップで行えます。
- Bluetoothをオンにする
- Androidスマホの設定からBluetoothをオンにします。
- Miracast(ミラキャスト)を探す
- Androidスマホの設定画面で「Miracast」、「画面のキャスト」、「キャスト」といったオプションを探してください。Bluetoothで接続できるレシーバーPCがリストアップされているはずです。タップして接続します。
BluetoothでiPhoneをミラーリングする方法
iPhoneの画面をBluetoothを介してミラーリングする場合は、以下のステップを実行します。
- Bluetoothをペアリングする
- iPhoneと対応するスマートテレビなどのデバイスでBluetoothをオンにし、相互にペアリングします。
- スクリーンミラーリングを検索
- iPhoneの設定から「スクリーンミラーリング」または「AirPlay」を検索し、必要に応じてAirplayコードを入力します。
Bluetoothを使ったミラーリングは、デバイスの互換性と設定に注意しながら行ってください。
有線接続でスマホの画面をタブレットに映す手順
次に紹介する方法は、ケーブルを使用した有線接続でスマホ画面を表示させる方法になります。接続には双方の充電ポートに合う端子が付いているケーブルの準備が必要になります。
以下は接続の手順です。
- USBケーブルを接続する
- スマホとタブレットをUSBケーブルで接続します。通常、スマホ側のUSBポートにケーブルを挿入し、タブレット側のUSBポートにも接続します。
- 画面共有設定を変更する
- スマホの設定から画面共有を有効にします。具体的な手順は、スマホの機種によって異なりますが、一般的には以下のようなステップを踏みます。
- Androidの場合: 「設定」>「デバイス接続」>「USB」から「ファイル転送」を選択します。
- iPhoneの場合: 通常、USB接続で画面を共有するための設定は不要ですが、必要に応じてiTunesを使用して設定を確認してください。
- スマホの設定から画面共有を有効にします。具体的な手順は、スマホの機種によって異なりますが、一般的には以下のようなステップを踏みます。
- 画面をミラーリングする
- USBケーブルで接続した状態で、スマホの画面をタブレットにミラーリングします。スマホの画面がタブレットに表示されるはずです。
有線接続を使ってスマホの画面をタブレットに映す際は、ケーブルの長さや接続の安定性に注意してください。また、スマホとタブレットの互換性を確認してから接続することをおすすめします。
USBケーブルとは、たとえば以下のような商品です。スマホやタブレットの種類によって「Type-A」「Type-C」など端子が異なるので、あらかじめ確認してから購入するようにしましょう。
iPhoneの画面をタブレットに映す際の注意点
iPhoneの画面をタブレットにミラーリングする際には、いくつかの注意点があります。
- AirPlayを使う
- AirPlayは、iPhoneの画面を他のAppleデバイスにミラーリングするための便利な機能です。以下の手順でiPhoneの画面をiPadに映すことができます。
- iPhoneとiPadを同じWi-Fiネットワークに接続します。
- iPhoneの画面を上から下にスワイプして「画面共有」を選択します。
- 表示されるデバイス一覧からiPadを選択します。
- AirPlayは、iPhoneの画面を他のAppleデバイスにミラーリングするための便利な機能です。以下の手順でiPhoneの画面をiPadに映すことができます。
- 遅延に注意
- AirPlayを使って画面をミラーリングする際、遅延が発生することがあります。特に動画再生などのリアルタイムのコンテンツでは、遅延が気になることがあります。遅延を最小限に抑えるために、Wi-Fiの信号強度を確認し、可能であれば近くにルーターを配置してください。
- 画面共有のセキュリティ
- 他のデバイスと画面を共有する際、セキュリティに気を付けてください。不正アクセスを防ぐために、パスワードを設定したり、信頼できるネットワークを使用したりしましょう。
Androidの画面をタブレットに映す方法
Androidデバイスの画面をタブレットにミラーリングする方法もあります。以下に詳細な手順を示します。
- Bluetoothを使ったミラーリング
- Bluetoothを使用してAndroidスマートフォンの画面を別のデバイスにミラーリングする場合は、以下のステップで行えます。
- Androidスマホの設定からBluetoothをオンにします。
- Androidスマホの設定画面で「Miracast」、「画面のキャスト」、「キャスト」といったオプションを探し、Bluetoothで接続できるレシーバーPCがリストアップされているはずです。タップして接続します。
- Bluetoothを使ったミラーリングは、動画ストリーミング用のプロファイルに対応していることが前提です。一部のスマホではBluetoothでのミラーリングが制限されている場合もあります。その場合は専用のミラーリングソフトウェアを使用することをおすすめします。
- Bluetoothを使用してAndroidスマートフォンの画面を別のデバイスにミラーリングする場合は、以下のステップで行えます。
- 有線接続でミラーリング
- 有線接続を使ってもスマホの画面をタブレットに映すことができます。USBケーブルを使って接続する方法が一般的です。詳細な手順はタブレットとスマホの機種により異なりますが、基本的には以下のステップを実行します。
- USBケーブルを接続する: スマホとタブレットをUSBケーブルで接続します。
- 画面共有設定を変更する: スマホの設定から画面共有を有効にします。
- 有線接続を使ってもスマホの画面をタブレットに映すことができます。USBケーブルを使って接続する方法が一般的です。詳細な手順はタブレットとスマホの機種により異なりますが、基本的には以下のステップを実行します。
スマホとタブレットをつなぐためのBluetooth設定方法

近年、スピーカーやイヤホン、キーボードやマウスなどのPC周辺機器もワイヤレス化が進んでおり、Bluetoothを使用した接続の方法は一般化されています。
ですが、使用したことが無い方からすれば接続の方法や、設定等不安な方も多くいらっしゃると思います。
Bluetoothと基本的な設定手順からトラブルシューティングまで解説していきます。
Bluetoothの基本設定手順
Bluetooth接続は難しい設定や特別な機器は必要なく、Bluetoothに対応している機器同士であれば簡単な設定のみで接続することが可能です。
Bluetoothを使用する際の一般的な基本設定手順は下記のとおりです。
- スマホのBluetoothを有効にする
- スマートフォンの「設定」アプリを開き、「Bluetooth」をオンにします。
- タブレットのBluetoothを有効にする
- タブレットの設定画面で「Bluetooth」をオンにします。
- ペアリング
- スマホとタブレットがBluetooth機能をオンにした状態で、お互いに検出可能な状態にします。
- スマホのBluetooth設定画面で、タブレットの名称が表示されたらタップします。
- 必要に応じてPINコードを入力してペアリングを完了させます。
接続がうまくいかない場合のトラブルシューティング
Bluetoothを使用している際に、接続が安定しないことが発生する場合があります。その際は、以下の対処法を試してみてください。
- 再起動
- スマホとタブレットを再起動してから再度接続してみてください。
- Bluetooth設定の確認
- スマホとタブレットのBluetooth設定が正しくオンになっているか確認してください。
- ペアリングの解除と再設定
- スマホとタブレットのペアリングを解除し、再度設定し直してみてください。
Bluetoothが上手くつながらない場合は、一度接続を切って再度接続し直すことで解消することがほとんどです。
Android端末でのBluetoothペアリング方法
Android端末でBluetoothデバイスをペアリングする手順を詳しく説明します。以下のステップでBluetoothデバイスを接続できます。
- Bluetoothをオンにする
- 画面を上から下にスワイプして通知パネルを表示します。
- BluetoothアイコンをタップしてBluetoothをオンにします。
- ペアリングモードのデバイスを選択
- ペアリングしたいBluetoothデバイスを起動し、Android端末に近づけます。
- Android端末側で通知が表示されたら、「タップしてペア設定してください」をタップします。
- 接続完了
- 「デバイスを接続しました」または「ペア設定完了」の通知が表示されたら、「完了」をタップします。
iPhone端末でのBluetoothペアリング方法
次にiPhoneでBluetoothデバイスをペアリングする手順を詳しく説明します。
以下のステップでBluetoothデバイスを接続できます。
- 設定を開く
- iPhoneのホーム画面から「設定」アプリをタップします。
- Bluetoothを選択
- 「Bluetooth」をタップします。
- Bluetoothをオンにする
- Bluetoothのスイッチをオンにします。
- デバイスを検出モードにする
- Bluetoothを有効にした状態で、ペアリングしたいデバイスを検出可能モードにします。
- デバイスがiPhone上に表示されるまで待ちます。
- デバイスを選択してペアリング
- デバイスの名前が画面に表示されたら、その名前をタップします。
- 「接続済み」と表示されたら、ペアリングが完了です。
スマホとタブレットをつなぐ他の方法
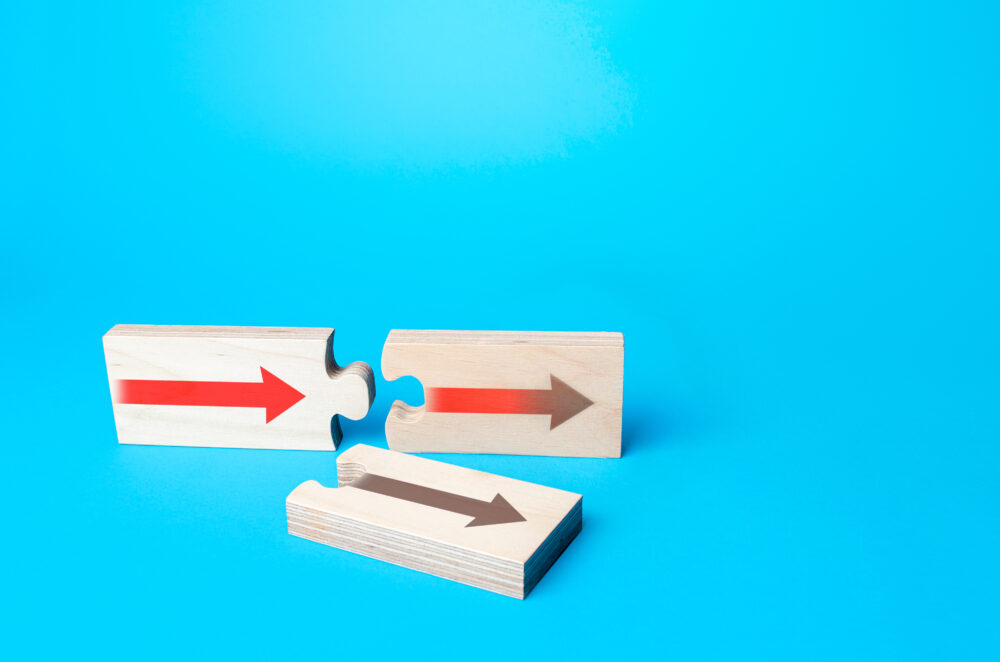
ここまで、ケーブルやBluetoothを使用した接続方法を紹介しましたが、他にもスマホとタブレットを繋ぐことができる方法があります。
優先接続する際のメリット、デメリットについても紹介するため、他の接続方法を試したい方は参考にしてみてください。
有線接続のメリットとデメリット
有線接続はケーブルを繋ぐだけのため比較的簡単に接続できる印象があります。その他にも優れたメリットがある反面、デメリットも存在するためよく検討したうえで使用するようにしましょう。
メリット
- 安定した速度が保てる
- 有線LANでスマホを接続すると、通信が確実に行えます。通常のLTE回線やWi-Fiが繋がりにくい場所でも安定したネット接続が可能です。
- 対戦型ゲームなどの通信が混み合う状況でもスムーズにプレイできます。
- セキュリティが高い
- 有線LANは外部からの侵入リスクが低いため、セキュリティ面で安心です。Wi-Fiのようにパスワードを設定していても知らないうちに他人に使用される心配はありません。
デメリット
- 接続範囲が限定される
- LANケーブルでスマホをつなぐため、ケーブルの届く範囲でしか使用できません。LANケーブルが短い場合、スマホの利用範囲も限られます。
- 部屋の美観を損ねる可能性
- ケーブルを延長することで対処できますが、部屋の美観を損ねることがあるかもしれません。
テザリングを利用してスマホをタブレットに接続する方法
ケーブルやBluetooth以外の接続方法としてテザリングを使用する方法があります。テザリングとはスマートフォンなどのモバイル端末を介して、他のデバイスにインターネット接続を共有する機能です。
以下は、テザリングの方法になります。
- Wi-Fiテザリングの場合
- スマホの設定画面から「テザリング」を選択し、「Wi-Fiテザリング」をオンにします。
- タブレットの設定画面から「無線とネットワーク」を選択し、利用可能なネットワークからアクセスポイント名とパスワードを入力します。
- Bluetoothテザリングの場合
- スマホから接続対象の端末を選び、ペアリングを許可します。
- スマホとタブレットのBluetoothをONにします。
- スマホの「テザリング」内の「Bluetoothテザリング」を有効にします。
- USBテザリングの場合
- スマホの設定画面から「USBテザリング」を有効にします。
- タブレット側でネットワークを検出し、自動でインターネット接続されます。
Wi-Fiを使ったスマホとタブレットの接続方法
次にWi-Fiを使用した接続の方法になりますが、方法はBluetoothを使用した接続方法と似ています。以下はその手順です。
- スマホ側の設定
- スマホの「設定」画面から「Wi-Fi」をONにします。
- タブレット側の設定
- タブレットの「設定」画面から「無線とネットワーク」を選択し、Wi-FiをONにします。
- 利用可能なネットワークが表示されるので、該当するアクセスポイント名を選択し、IDとパスワードを入力すれば完了です。
画面ミラーリングアプリのおすすめ
最後に、画面ミラーリングアプリを使うことでスマホの画面をタブレットに映すこともできます。有名なアプリとして「ApowerMirror」や「AirDroid」があります。
以下はアプリごとの特徴になります。
- ApowerMirror
- 画面ミラーリング: iPhoneやAndroidデバイスの画面をMac、スマートTV、その他のデバイスにミラーリングできます。動画や写真を大画面で楽しむことができます。
- 遠隔操作: スマホをMacから遠隔操作できます。PPT共有や大画面での映画鑑賞、スマホゲームのプレイなどが可能です。
- テレビへのキャスト: Sony TV、LG TV、Philips TV、Sharp TV、Hisense TV、Xiaomi MI TVなどのテレビに画面をミラーリングできます。
- 画面録画とスクリーンショット: 画面ミラーリング中に操作を記録でき、スクリーンショットも簡単に撮れます。
- 様々な用途で使用可能: 個人使用からビジネスミーティング、映画鑑賞、プレゼンテーションまで幅広く活用できます。
- AirDroid
- ファイル転送: PCとAndroidデバイス間でファイルをワイヤレスで転送できます。近くのデバイスやリモート転送機能を利用できます。
- 遠隔操作: AndroidデバイスをPCからリモートで制御できます。ファイル管理やSMSの管理などが可能です。
- 画面ミラーリング: AndroidデバイスをPCやTVにミラーリングできます。スクリーンショットやカメラの遠隔操作もできます。
- 多機能なデバイスマネージャー: 着信音の管理、連絡先の更新、ファイル転送など、さまざまな機能を提供します。
よくある質問とその解決策

スマホとタブレットを接続する際に、一般的によく発生するトラブルとその解決方法について紹介していきます。
接続が上手くいかない際は参考にしてみてください。
Bluetooth接続が途切れる場合の対処法
Bluetooth接続が途切れる場合、以下の対処法を試してみてください。
- デバイス間の距離を縮める: Bluetoothの通信範囲は限られています。スマートフォンとタブレットの距離を近づけてみてください。
- Bluetoothの設定を確認する: スマートフォンとタブレットのBluetooth設定を確認し、必要に応じて再接続してみてください。
画面ミラーリング中に音声が出ない場合の解決策
画面ミラーリング中に音声が出ない場合、次のポイントをチェックしてみてください。
- スマートフォン側で音量設定を確認する: スマートフォンの音量設定がミュートになっていないか確認してください。
- タブレット側の音量設定を確認する: タブレットの音量設定も確認し、必要に応じて調整してみてください。
iPhoneとAndroid間での接続の違い
無線ミラーリング(Wi-FiやBluetoothを使用)
無線ミラーリングとは、BluetoothやWi-Fiの機能を利用してデバイスを接続する方法です。以下のポイントに注意してください。
- 同じ画面ミラーリングアプリを使用する
- iPhoneとAndroidデバイスには、携帯電話からテレビに簡単にスクリーンキャストできるアプリが組み込まれています。
- 同じ画面ミラーリングアプリがない場合、iPhoneからAndroidスマートフォンに画面ミラーリングすることはできません。
- Google PlayとApp Storeで同じアプリをインストールしましょう。
- 同じWi-Fiネットワークに接続する
- 画面ミラーリングを行うためには、iPhoneとAndroidデバイスが同じWi-Fiに接続されていることが必要です。
- 安定したWi-Fi接続を確保することで、画面ミラーリングの遅れを最小限に抑えることができます。
有線ミラーリング(HDMIケーブルやUSBケーブルを使用)
有線ミラーリングは、HDMIケーブルやUSBケーブルを使ってデバイスを直接接続する方法です。
- iPhoneを有線でミラーリングする場合
- 「Lightning - Digital AVアダプター」と「HDMIケーブル」を準備しましょう。
- Android端末を有線でミラーリングする場合
- USB-C端子があり、かつその端子が「Display Port Alternate Mode(DP Altモード)」に対応している場合に、有線でミラーリングができます。
「Lightning - Digital AVアダプター」とは、以下の商品のこと。純正ではない低価格のものも販売されていますが、トラブルが起きる可能性があるため純正を選ぶようにしましょう。
◆以下の記事ではHDMIケーブルのおすすめを紹介しています。HDMIケーブルを持っていない人はぜひ参考にしてくださいね。
画面ミラーリングができない場合の最終手段
画面ミラーリングがうまくいかない場合、以下の最終手段を試してみてください。
- 別のミラーリングアプリを試す: 現在使用しているミラーリングアプリが問題を引き起こしている場合、別のアプリを試してみてください。
- ケーブル接続を検討する: 一部のタブレットは有線接続でも画面ミラーリングが可能です。適切なケーブルを使用して接続してみてください。
以上のポイントを記事に盛り込み、読者にわかりやすく伝えてみてください。また、関連する記事を検索して参考にすることもおすすめです。
まとめ
スマホの画面をタブレットに表示させるには、Bluetoothを使用した方法の他にも様々な方法があります。お使いの環境や、双方のデバイスの種類によって接続方法を選ぶことでより快適に安定して使用することが可能です。
小さいスマホ画面をタブレットに表示させてダイナミックな映像を楽しみたい!という方はぜひ参考にしてみてください。












