「ほかのデバイスは繋がるのに、スマートテレビがネットに繋がらない」こんなケースの解決には、Yahoo!知恵袋が頼りになります。
不具合に直面したユーザーが試して解決した方法が、具体的な機種名とともに掲載されているので、知恵袋はお役立ちです。中にはメーカーの公式サポートからの回答も確認できます。
とはいえ、同じケースを探し当てるのはなかなか大変ですよね。
本記事では、知恵袋のなかから選りすぐりのチェックポイントを項目立てて紹介します。
とにかくすぐに自力で直したい人は、ぜひ、参考にしてください。
テレビだけネットに繋がらない原因を探る

テレビだけがネットに繋がらない原因を突き止めましょう。
他のデバイスは繋がるのにテレビだけ繋がらない理由
テレビがネットに繋がらないとき、大まかには以下に原因があります。

機器本体、ネット環境、設定、サービス提供元による影響が考えられます。
- テレビのネットワーク設定ミス
- ルーターの設定や設置ミス
- 無線または有線の接続ミス
- ストリーミングサービスの設定ミス
- 各機器や端子の故障
- 通信障害(地域・プロバイター・各種ストリーミングサービス)
それぞれについて、正しく設定する方法や故障の見抜き方を解説していくので、心当たりのある項目へ飛んでください。
ソニー、シャープ、パナソニックの特定モデルの問題
知恵袋には、特定のメーカー機種の相談が書き込まれているので、同じケースを発見できたり、問題箇所の見当を付けやすくなっています。
本記事では、投稿されているなかからよくあるケースをメーカー別にピックアップしているので、項目へ飛んでみてください。
手順は型番によって異なる場合があるので、取扱説明書やメーカーサイトで検索してみてください。ダウンロード先も併記しています。
急にネットに繋がらなくなった時の対処法
さっきまで繋がっていたのに、急にネットに繋がらなくなってしまった場合にすぐに試せる3つの対処法を解説します。
電源を入れ直してみる
各種機器は、再起動するだけで正常に動作し出すことがあります。
テレビやルーターの機器に一時的な不具合が起こっているときは、再起動すれば直るため、一度試してみましょう。
デバイスの無線(Wi-Fi)接続を切ってみる
テレビ以外のデバイスをひとつまたは複数選んでWi-Fi接続を切り、テレビをWi-Fi接続し直すと、回復する場合があります。
Wi-Fi接続には、接続機器の上限個数が設定されているため、デバイスを繋ぎすぎると、テレビが繋がらなくなってしまう場合があります。
通信障害がないかネット検索してみる
稀に、通信障害が起こっていることがあるので、リアルタイム検索が役立ちます。
Xなどに投稿が上がっていないか、調べてみましょう。
通信障害は、特定の地域やテレビ機種、プロバイダー、ストリーミングサービスで起こる可能性があります。
知恵袋での一般的な原因と回答
知恵袋に上がっているケースを一覧にしてみてみましょう。
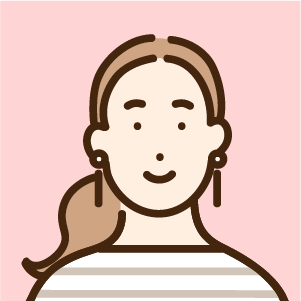
・有線接続の不具合
→LAN端子やケーブルの状態を調べる。

・無線接続の不具合
→ルーターの置き方や場所を変える(電波干渉)。
→ルーターのランプ点灯状態から推定する。
→無線接続の周波数帯(2.4GHzか5GHzか)を変える。
→SSIDとパスワードを確認する。
→同時接続可能な端末数を確認する。
→ファームウェアをアップデートする。
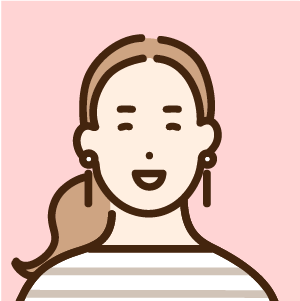
・テレビの不具合
→「特定モデルのよくあるケース」を確認する。

・ストリーミングサービスの不具合
→アプリのアカウントを確認する。
→アプリやログイン状態をリセットする。
本記事で詳しく解説していきます。
テレビの設定を確認する方法

テレビの設定ミスでよくあるケースを紹介します。接続方法の基本から確認してみましょう。
テレビのネットワーク設定の基本
テレビをネットワークに接続する方法は、有線接続か無線接続の2種類です。
有線接続
テレビにLAN端子やUSB端子がある場合にできる接続方法です。
無線接続よりも、速さが出る、途中で回線が切れない、というメリットがあります。
無線接続(Wi-Fi接続)
テレビの設定画面で、ONUやルーターの「SSID」と「パスワード」を入力するだけで無線接続できます。
無線LAN機能あり(Wi-Fi内蔵)のテレビの場合には、取付機器も必要ありません。
無線LAN機能なしのテレビには、テレビにLAN端子がある場合は「コンバータ機能搭載の無線ルーター」、USB端子がある場合は「無線LANアダプター」を用意すると、無線接続できるようになります。
Wi-Fi接続の設定手順
Wi-Fi接続の一般的な設定手順です。詳細はテレビの取扱説明書を確認してください。
- テレビのリモコンで「ネットワークの設定」画面を開く。
- Wi-Fi設定を選択する。
- Wi-FiのSSID(ルーター本体に記載)を選ぶ。
- ルーターのパスワードを入力する。
無線LAN機能なしのテレビの場合は、無線LANアダプターを設置した後、同様に設定します。
有線接続の手順とトラブルシューティング
有線接続の手順はシンプルです。ルーターとテレビの各LAN端子をLANケーブルで繋いでください。
接続後にテレビのリモコンで「ネットワークの設定」画面から「有線LAN設定」を選び、設定を進めます。詳細は機種ごとにテレビの取扱説明書を確認してください。
繋がらないときは、LANケーブルの接続状況を確認してみましょう。
LAN端子へ挿し込まれているか
LANケーブルがルーターやテレビのLAN端子へ正しく挿し込まれていないことがあります。LAN端子は、「カチッ」と音がするまで挿し込んでください。
LANケーブルが断線していないか
使っているLANケーブルが知らない間に断線してしまっていることがあります。
手持ちのほかのLANケーブルで試してみるか、または新調してみてください。
有線接続の場合、LANケーブルが部屋の動線上にあると、踏みつけられたりドアがぶつかることで断線しやすくなってしまいます。配線を見直したり、フラットタイプのLANケーブルを選ぶのもひとつの手です。
IPアドレスやDNS設定の確認
IPアドレスやDNS設定で不具合が生じることがあります。
テレビの「ネットワーク設定」で「自動(オート)」に設定されていれば、自動的に接続されます。IPアドレスが取得できないと表示されているときは、「IPアドレスの自動取得を初期値に戻す」を選択すると解決することがあります。
手動で設定する場合は、「固定IPアドレスを指定」の項目を選択して、情報を入力します。
IPアドレスやDNSの情報は、申込先のプロバイダーから受け取っている資料に記載されているので、確認しましょう。
DNSは、ネット接続するときの紐づけに必要なデータです。「DNSサーバーに問題があります」「DNSサーバーは応答していません」と表示されているときは、ネットが接続できていません。
ルーターの電源を入れ直すことで直る場合もあるので、試してみましょう。
無線ルーターのトラブルシューティング

無線ルーターの接続状態は、設置場所の影響を受けるので、適した場所を知っておきましょう。また、ルーターのエラー状態は、本体の点灯ランプから特定することもできるので、確認しておきましょう。
無線ルーターの設置場所の重要性
ルーターの電波が届きにくいと、テレビのネット接続が途切れる原因になるため、ルーターの設置場所は重要です。
ルーターは、コード類でごちゃつきがちなため、部屋の隅や棚の中に隠して設置しがちですが、実は向いていない置き方です。
理想的な設置場所と避けるべき場所を確認してください。
無線ルーターの理想的な設置場所
・部屋の真ん中付近
・床から1~2mほどの高さ
・周りにものがないところ(周囲30dm四方はあける)
無線ルーターの設置を避けるべき場所
・床
・窓際
・部屋の隅
・金属(家電)・鉄筋コンクリート・水(水槽)などの障害物
・物に囲まれた場所
ルーターは、電波を下方向に飛ばすのが苦手なので、ある程度の高さのある場所に置き、部屋の中央に設置するのが理想です。電波を遮られがちな場所には置かないようにしてください。
周波数帯の選び方と変更方法
ほとんどのルーターは、2種類の周波数帯(2.4GHzと5GHz)が使用可能で、切り替えもできます。
5GHz:電波が干渉しづらい・速度が速い
家庭用では、Wi-Fiのみに使われる周波数帯です。ほかの電化製品の周波数帯とかぶらずに済む一方で、ドアや壁などの障害物による影響を受けやすいのがデメリットです。
2.4GHz:電波が遠くまで届きやすい
たとえば、ルーターとテレビを1階と2階にわけて置く場合におすすめです。
障害物による影響は受けにくいものの、家電製品やBluetoothと電波干渉を起こしやすいため、電子レンジの横などへの設置は避けるようにします。
接続が不安定な場合は、もう一方の周波数帯を選ぶと、安定する可能性があるので試してみましょう。
周波数帯の変更方法
ルーターの背面や底面に記載されているSSIDを確認しましょう。
5GHz帯:SSIDに「-5G」または「a」が付くもの
2.4GHz帯:SSIDに「-2G」または「g」がつくもの
ルーターの機種によって、切替方法は異なりますが、主に2通りです。
本体の切り替えスイッチで変更する
ルーターの本体に「5G」「2.4G」と書かれた切替スイッチがある場合は、いったんルーター電源を落としてから、切り替えます。ルーターの側面にあるライトの点灯が「5G」または「2.4G」に切り替わっていれば、操作完了です。
ログインして変更する
パソコンやスマホでログインし「Wi-Fi設定画面」から希望の周波数帯を選んで変更します。
ルーターの再起動とリセット方法
ルーターの一時的な不具合は、ルーターを再起動したりリセットすることで改善する可能性があります。
再起動の方法
- ルーターの電源コードを抜く。
- 数分間待つ。
- ルーターの電源コードを再度差し込む。
- ルーターの電源が入ったら、テレビのインターネット接続を確認する。
リセット方法
ルーターの背面や床面にあるリセットボタンを押します。ルーターごとに異なるため、ルーターの取扱説明書を確認しましょう。
Wi-Fiルーターのランプ状態の確認
ルーター本体のランプの状態から、エラー箇所を探ることができるので、基本的なパターンを紹介します。
POWER
通常は緑色に点灯します。電源がオン状態になっていることを表しています。
点灯しない場合は、ACアダプターが抜けている、または故障の可能性があります。
INTERNET
通常は緑色に点灯します。インターネットに接続されていることを表しています。
点灯しない場合は、ルーターの接続方法に誤りがあるか、ONUや光回線などに問題がある可能性があります。
WIRELESS
通常は緑色に点灯します。
点灯しない場合は、Wi-Fi通信ができません。電源を入れ直しても改善しない場合は、本体故障の可能性があります。
無線ルーターは、置き場所や周波数帯を選ぶとネット接続が改善できる可能性があるので、チェックしてみましょう。
各メーカーの特定問題と解決策
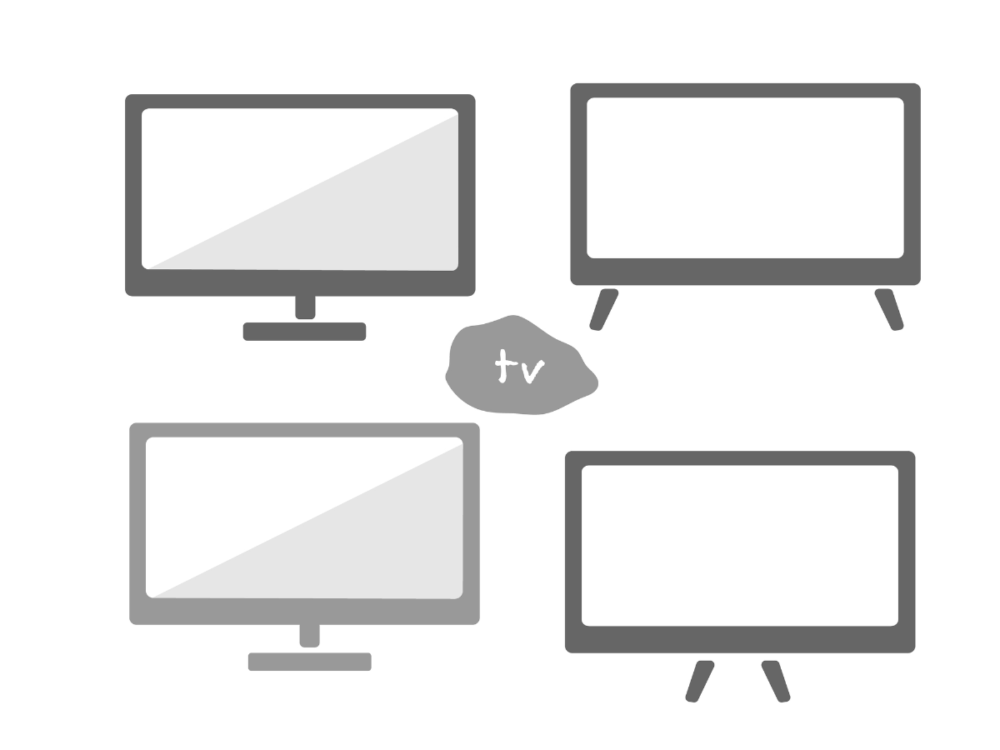
代表的な3つのメーカーについて、起こりがちなケースを解説します。
ソニー(ブラビア)の接続問題と対処法
ソニーのブラビアのよくあるケースを確認しましょう。
「有効なネットワークがありませんでした」
画面にこのように表示されたら、まずは、ブラビアとルーターそれぞれの電源を切り、電源コードをコンセントから抜きましょう。
次に、テレビを再起動して、「ネットワークとインターネット」画面を開き、ルーターの設定を一度解除します。その後、ブラビアの電源コードを抜いて10分ほど放置したら再度電源を入れます。最後に、もう一度ルーターの電源を入れて、テレビの「ネットワークとインターネット」画面から再設定すると、ネットに繋がるケースがあります。
「Wi-Fiパスワードが正しくありません」
この表示が何度も表れてしまうケースでは、ブラビアのソフトウェアを最新版にアップデートしてから再起動してみましょう。
ソフトウェアバージョンの確認は、ブラビアのリモコンの「ヘルプ」ボタンを押すと、画面に表示されます。
ブラビアのアップデート情報はこちらで確認できます。
または、ブラビアの本体リセットを行いましょう。
リセット手順はこちらで確認できます。
ソニー公式サイトによる「テレビをインターネット/ネットワークに接続できない。」も役立ちます。
ブラビアの取扱説明書のダウンロードは、公式サイトのこちらのページから可能です。
シャープ(アクオス)の接続問題と対処法
シャープのアクオスのよくあるケースを確認しましょう。
ネットサービス制限設定
アクオスには、「ネットサービス制限設定」があり、機能がオンになっているとインターネット接続が禁止されている状態です。
設定状態を確認しましょう。ホームメニューから「設定 」→「 視聴準備 」→「 通信(インターネット)設定 」→「ネットサービス制限設定 」→「 インターネット接続制限 」で確認できます。
シャープ公式サイトによる「インターネットにつながらない/ネット動画が見れない」から、診断も可能です。
アクオスの取扱説明書のダウンロードは、公式サイトのこちらのページから可能です。
パナソニック(ビエラ)の接続問題と対処法
内蔵アプリのサーバーエラー
2023年11月にテレビに内蔵されたアプリのサーバーに問題が発生したことがあります。
パナソニックによるXの投稿
当時、ビエラには突然「ネットワークに接続できません」と表示され、YouTubeなどの動画配信サービスが使えなくなってしまい話題になりました。なお、復旧は当日中に完了しました。
同様のケースが起こっているかどうかは、リアルタイム検索してみましょう。
パナソニック公式サイトによる「テレビ(ビエラ)で有線/無線LAN(Wi-Fi)でネットワーク接続できないときは」も役立ちます。
ビエラの取扱説明書のダウンロードは、公式サイトのこちらのページから可能です。
テレビ内蔵Wi-Fiの有効化方法
テレビに内蔵のWi-Fi設定をオンにする基本的な方法は以下の通りです。
テレビのリモコンの「設定」ボタンから「ネットワーク設定」を選択し、「内蔵Wi-Fi設定」をオンに切り替えます。あるいは「Wi-Fi」の表示を選択するとオンになります。
参考:ソニー(ブラビア)の場合
Netflixなどのストリーミングサービス利用時の注意点
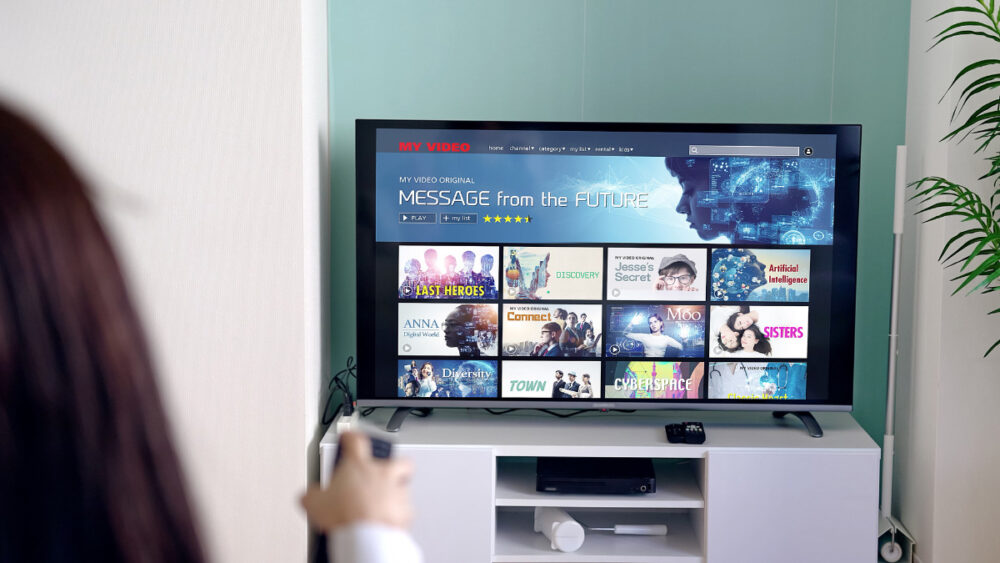
ネット環境やテレビに問題や故障が見つからないのに、ストリーミングサービスがテレビで見れないときは、アカウントの問題を疑ってみましょう。
Netflixのアカウント認証エラーの対処法
Netflixは、不正ログイン防止のため、利用世帯の紐づけをしています。デバイスやネット接続の紐づけがうまくされていないと、エラー表示されてしまうことがあります。
「お客様のデバイスは、このアカウントのNetflixご利用世帯に紐づけられていません」と表示されるケースでは、アカウント登録後に、テレビやネットワークを変えたことはないでしょうか?
アカウント作成時に登録したテレビを買い換えたり、プロバイダーの契約をし直した場合には、利用世帯の変更が必要です。
テレビの「Netflixご利用世帯の管理」から更新が可能です。手順詳細はこちらです。
Netflixはプランによって、同時視聴台数が決まっているので、超過していないかも確認しましょう。
ストリーミングアプリの再インストールと設定
Netflixなどのアプリは、いったんアンインストールしてから、数分置いて、再インストールすると、不具合が解消する場合があります。なお、すぐに再インストールせずに、数分置いてみましょう。
アンインストールすると、そのデバイスに保存されたダウンロード作品やマイリストは消えてしまい、アプリからもログアウトされるので、注意してください。
とはいえ、アプリは、セキュリティ向上や不具合解消のために、随時アップデートされているので、最新版の状態に保つことが大事です。
再インストールすれば、最新版がダウンロードできるので、不具合が解消する可能性が高いです。
再インストールせずに更新したい場合は、テレビのリモコンで「ホーム」→「設定」→「お知らせ」→「ソフトウェアの更新」と進みます。
アプリが最新版になったら、テレビのリモコンのボタンや画面からNetflixを選択し、登録済みのIDとパスワードでログインすれば、視聴画面に切り替わります。
テレビでNetflixを視聴する方法は、Nerflixヘルプセンターの説明が参考になります。
アカウントの確認とリセット手順
どのデバイスを使ってもログインできない場合、アカウントの登録状況を確認しましょう。
アカウントの登録状況は、こちらのページから確認できます。
「メールアドレスまたはパスワードを忘れた場合」を選択してフォームに記入し、「アカウント検索」を試してください。
それでもアカウントが見つからない場合は、こちらのページからNetflixへ問い合わせできます。
Netflixをリセットしたい場合は、テレビのエラー画面で「詳細」→「リセット」を選択します。再度ログインを試しましょう。
利用頻度の高いサービスのトラブルシューティング
よく使うアプリでは、アプリのキャッシュを消去すると、動作が改善し不具合が解消することがあります。蓄積された保存データがいったん削除されて軽くなるためです。ただし、ダウンロード作品なども消えてしまうので、再度ダウンロードしなければなりません。
アプリのデータとキャッシュを削除する
テレビのリモコンの「ホーム」ボタン→「設定」→「アプリ」→「アプリをすべて表示」からアプリを選択します。「データを消去」→「キャッシュを削除」
その他のトラブルシューティング方法

問題箇所の特定や解決には、以下の3つの方法も役立ちます。
他のデバイスでの接続テスト
テレビ本体に原因があるのか、ネット側に原因があるのが特定できないときは、ほかのデバイスで接続テストしてみましょう。
いったんテレビのネット接続を外し、同じ方法でほかのデバイスを繋いでみます。
ほかのデバイスならネット接続できる場合は、ルーターや接続方法には問題がありません。テレビ側に問題がある可能性があるので、テレビのメーカーのカスタマーサービスへ問い合わせてみましょう。
テレビとルーターの距離を近づける方法
テレビがLANポートから遠い位置にある場合など、テレビとルーターの距離を近づけたい場合は、2つの方法があります。
長いLANケーブルを使う(有線接続の場合)
長いLANケーブルを用意すれば、壁から遠くの場所にルーターを設置でき、テレビとの距離を近づけられます。
通信が不安定なときは、テレビとルーターの距離が3メートル以内になるように設置してみてください。
ですが、テレビとルーターは近すぎてもいけません。テレビや周辺機器(DVDプレーヤーやチューナーなど)の電磁波が、Wi-Fiの通信に干渉するからです。特に、テレビの背面にルーターを置くのはやめましょう。
中継機を使う(無線接続の場合)
中継機を用意すると、テレビとルーターが離れていても安定した通信が期待できます。物理的な距離を近付けられない場合に使える方法です。
ルーターごとに推奨の中継機は変わってくる可能性があるので、各メーカーサイトで確認しましょう。
中継機を設置した場合は、テレビ・スマホ・タブレットなどの端末でWi-Fiの切替操作が必要です。
電源の入れ直しとケーブルの確認
電源コードは、掃除などの際にうっかり外れたり、緩んでいることがあります。しっかり挿しこまれているか確認しましょう。
また、電源ケーブルやLANケーブルは断線していたり、端子の接続部分が不良を起こしていることもあります。ほかのケーブルに変えてみると接続が回復する場合があるので、試してみてください。
ファームウェアのアップデートの重要性
ファームウェアとは、ハードウェア(ルーター本体)の制御を行うソフトウェアのことで、定期的にアップデートが必要です。
アップデートしなかった場合には、脆弱性を狙われてしまい、ウイルス被害などに遭うリスクが高くなってしまいます。また、ルーターの動作が不安定になり、インターネットの接続状況に影響が出る恐れもあります。
確認方法
アップデートをしたい場合は、まずは、Wi-Fiに接続しているスマートフォンやパソコンからルーターの管理画面へログインします。「ファームウェアバージョン」の項目で最新バージョンになっているのか確認しましょう。
アップデート方法
アップデート方法には自動と手動の2通りがあります。
まずは、ルーターの「ファームウェアの自動アップデート機能」が「有効」になっているか確認しましょう。
自動アップデート機能が確認できない場合は、管理画面から手動設定も可能です。
方法の詳細は、ルーターによって異なるため、メーカーサイトで確認してください。
まとめ

テレビだけネットに繋がらない状態のとき、原因としては、「テレビ」「ルーター」「接続方法(無線)(有線)」「機器や端子」「ストリーミングサービス」の設定違いや故障のほか、「通信障害」も考えられます。
ありえるケースをできる限り紹介しましたが、いずれかの方法で解消しない場合は、メーカーやサービスのカスタマーセンターへ問い合わせてください。










