SDカードの差し込み口がパソコンのどこにあるかわからなくて困った経験はありませんか?
この記事では、WindowsやMacなど、パソコンの種類ごとのSDカードの差し込み口をご紹介!
SDカードの差し込み口がない場合の対策や中身を見る方法についてもお伝えします!
SDカードの差し込み口はどこらへんにある?

SDカードは便利だけど、実際にパソコンで使おうとして困ったという経験をしてる人、意外と多いです。
- SDカードの差し込み口ってどこ?
- SDカードの差し込み口がなかったらどうすればいいの?
- SDカードの中身って、どうやって見るの?
など、この記事では、SDカードを使用してみたいという人に役立つ情報を集めました。初めてSDカードを使う人にもわかりやすく解説しているので、最後まで記事をチェックしてください!
まずはSDカードの差し込み口がどこらへんにあるのかについて見ていきましょう。WindowsやMac、デスクトップ、ノートパソコンなど、パソコンの種類ごとに解説します!
Windowsのデスクトップパソコンの場合
まずはWindowsデスクトップパソコンの場合のSDカード差し込み口について見ていきましょう。WindowsデスクトップパソコンのSDカードの差し込み口は、それぞれのパソコンによって異なります。パソコンによっては、SDカードの差し込み口が設置されていない場合も。
多くの場合、WindowsデスクトップパソコンのSDカード差し込み口は、パソコン本体の前面にあります。USBケーブルの差し込み口近くに設置されていることも多いので、その辺りを探してみてください。
パソコンの種類によっては、SDカードの差し込み口はあるけど、microSDカードの差し込み口はないということも。その場合は、microSDカードをmicroSDカードアダプタにセットしてから、SDカードの差し込み口に差し込みましょう。
Windowsのノートバソコンの場合
Windowsのノートパソコンの場合も、SDカードの差し込み口はパソコンの機種によって異なります。Windowsのノートパソコンの古い機種では、SDカードの差し込み口がない場合も。WindowsのノートパソコンにSDカードの差し込み口がある場合は、側面に設置されていることが多いです。
ただ、正面に設置されているタイプのノートパソコンもありますので、側面で見つからなかった場合は前面を探してみましょう。どちらにも差し込み口がない場合は、この後にお伝えする「SDカードの差し込み口がない場合の対策と選び方」を参照してください。
Macのデスクトップパソコンの場合
Macのデスクトップ型パソコンの場合、以下の機種にはSDカードの差し込み口が設置されています。
- 27インチのiMac (2010年以降に発売されたもの)
- 21.5インチのiMac (2010年以降に発売されたもの)
- Mac Studio (2022年に発売されたもの)
それぞれのiMacのSDカード差し込み口は機種によって異なりますが、側面もしくは背面に設置されていることが多いです。
Macのノートパソコンの場合
Macのノートパソコンの場合、以下の機種にはSDカードの差し込み口カードの差し込み口が設置されています。
- MacBook Pro (2021年に発売されたもの)
- MacBook Pro (2011年〜2015 年に発売されたもの)
- Mac mini (2011〜2014年に発売されたモデル)
- 13インチのMacBook Air (2013年〜2017年に発売されたもの)
Macのノートパソコンの場合は、右側面にSDカードの差し込み口が設置されています。また、MiniSDやMicroSDの差し込み口はありませんので、カードアダプタを利用しましょう。
SDカードの差し込み口がない場合の対策と選び方

SDカードの差し込み口がない場合、SDカードを使うためにはどうすれば良いのでしょうか?SDカードの差し込み口がない場合の対策と選び方を紹介します!
カードリーダを用意する
SDカードの差し込み口がない場合は、カードリーダを用意しましょう。カードリーダは、パソコンに接続することで、SDカードやmicroSDカードの読み取りができるようになるものです。カードリーダによって、読み取りできるカードの種類は異なります。
カードリーダの中には、SDカードやmicroSDカードだけではなく、メモリスティックやコンパクトフラッシュの読み取りが可能なタイプも。SDカードやmicroSDカード以外のメディアも使用する予定がある場合は、さまざまなメディアに対応可能なカードリーダを選ぶと良いでしょう。
カードリーダの価格はメーカーなどによって異なりますが、2,000円〜4,000円程度となっています。自分のパソコンに対応した使いやすいものを選ぶのがおすすめです。
カードリーダを選ぶ時の注意点
カードリーダを選ぶ際には注意点がいくつかあります。まず1つ目は、パソコン用のカードリーダを選ぶことです。カードリーダは、パソコン用の他にスマホやタブレット用もあります。どちらも使えるものも多いですが、自分のパソコンに使えるものかどうかを念のために確認しましょう。
そして、使用するSDカードと対応したカードリーダを選ぶのも大切。SDカードには、SD・SDHC・SDXCの3つの規格があります。容量が小さい規格は容量が大きな規格に対応できませんが、容量が大きい規格は、容量が小さい規格への対応が可能。そのため、容量が大きいSDXC対応のカードリーダを選んでおくのがおすすめです。
また、接続方式についても、自分のパソコンが対応しているかどうか確認してください。接続方式には、USB A、Type-C、microUSB、Lightningがあります。自分のパソコンが対応していない接続方式のカードリーダを選ぶと使えませんので、気をつけましょう。
他にもカードリーダーには、LANポートを搭載したものやUSBハブ付きなど、便利な機能を搭載したものがあります。
どんなタイプがいい?おすすめのカードリーダ
SDカードを読み取るカードリーダは、多くの種類が販売されています。その中でも、おすすめのカードリーダのタイプについて調べてみました。
①マルチカードリーダタイプ
SDカードやmicroSDカードだけではなく、さまざまなカードの読み取りが可能なマルチカードリーダタイプは便利でおすすめです。今はSDカードやmicroSDカードの読み取り機能があれば十分という場合でも、この先他のカードの読み取りが必要になることもあるかもしれません。マルチカードリーダタイプにしておいて損はないでしょう。
②ケーブルなしタイプ
SDカードやmicroSDカードを持ち歩く可能性がある場合は、ケーブルなしタイプのカードリーダがおすすめ。ただ、カードリーダ自体が大きい場合は、パソコンの他の端子を塞いでしまう可能性があります。他の端子も使用する可能性がある場合は、小さめのサイズのカードリーダを選ぶと良いでしょう。
③Wi-Fi対応タイプ
カードリーダには、Wi-Fiに対応したものもあります。Wi-Fi対応のカードリーダーは、端子に接続する必要がないのがメリット。ただ、有線タイプのものと比べると、転送速度は遅くなります。
④複数端子搭載タイプ
マルチカードリーダタイプのカードリーダを選んだ場合は、カードリーダのサイズは大きめがおすすめ。大きめサイズのカードリーダは、USBなど、複数の端子を搭載していることが多いです。端子が複数あると、パソコンだけでなくさまざまな機器にも接続できて便利です。
SDカードの中身はどこを開くと見れるの?

SDカードに入れたデータは、どこを開くと見られるのか気になりますよね。SDカードの中身を確認する方法について、OSごとに紹介します!
WindowsでSDカードの中身を確認する方法
まずはWindowsでSDカードの中身を確認する方法についてお伝えします。WindowsでSDカードの中身を確認するには、以下の手順で行いましょう。
- SDカードをWindowsパソコンに接続する
- 「選択して、リムーバブルドライブに対して行う操作を選んでください。」というメッセージが出たらクリック
- 「フォルダーを開いてファイルを表示」をクリック
- 「エクスプローラー」が起動し、SDカード内のデータが表されます
2.のメッセージが表示されない場合は、タスクバーの「エクスプローラー」から「PC」をクリックし、一覧からSDカードを選択しましょう。

MacでSDカードの中身を確認する方法
MacでSDカードの中身を確認するには、以下の手順で行いましょう。
- SDカードをパソコンに接続する
- デスクトップに「イメージキャプチャ」が表示され、SDカードの中身を確認することができます
デスクトップに表示されたSDカードのデータは、「読み込み先」をクリックして読み込むデータを選択することで、パソコン内に読み込むことが可能です。
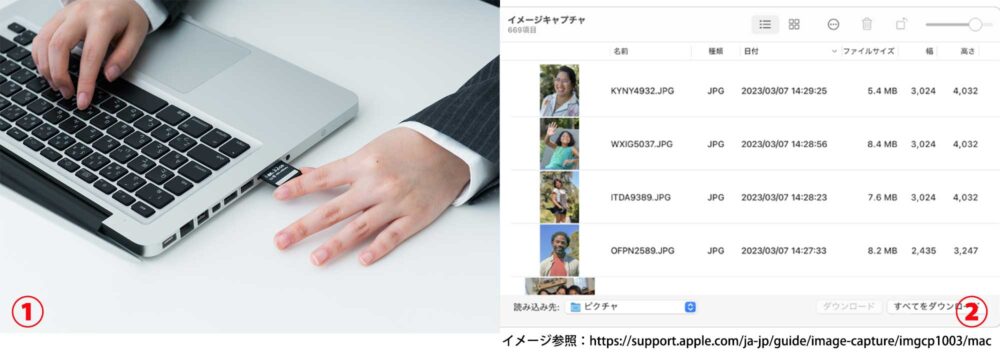
パソコンでSDカードの容量を確認する方法
SDカードはデジタルカメラやスマートフォンなど、さまざまなデバイスで利用されています。その大切なデータをパソコンに転送する前に、まずはSDカードの残り容量を確認してみましょう。WindowsとMacのそれぞれについて手順を説明します。
WindowsでSDカードの容量を確認する手順
SDカードをパソコンのSDカードスロットに挿入します。SDカードスロットがない場合は、USBタイプのカードリーダーを使用します。
[エクスプローラー] を開き、[このPC]をクリックします。
[デバイスとドライブ]の下にあるSDカードのアイコンを右クリックし、[プロパティ]を選択します。
[一般]タブを選択し、[使用済みの空間]と[空き空間]を確認します。これがSDカードの容量情報となります。
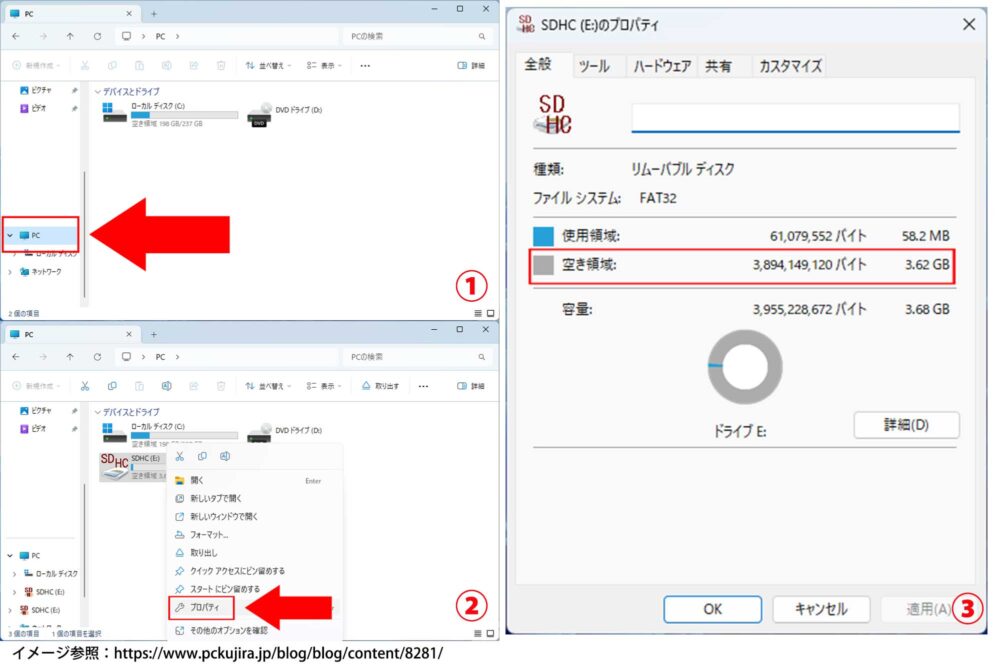
MacでSDカードの容量を確認する手順
SDカードをMacのSDカードスロットに挿入します。MacにSDカードスロットがない場合は、USBタイプのカードリーダーを使用します。
[Finder]を開き、左側のサイドバーに表示されるSDカードをクリックします。
右クリックから[情報を見る]を選択します。
ポップアップウィンドウの下部にある「一般情報」に記載の情報を確認します。これでSDカードの使用量と空き容量が表示されます。
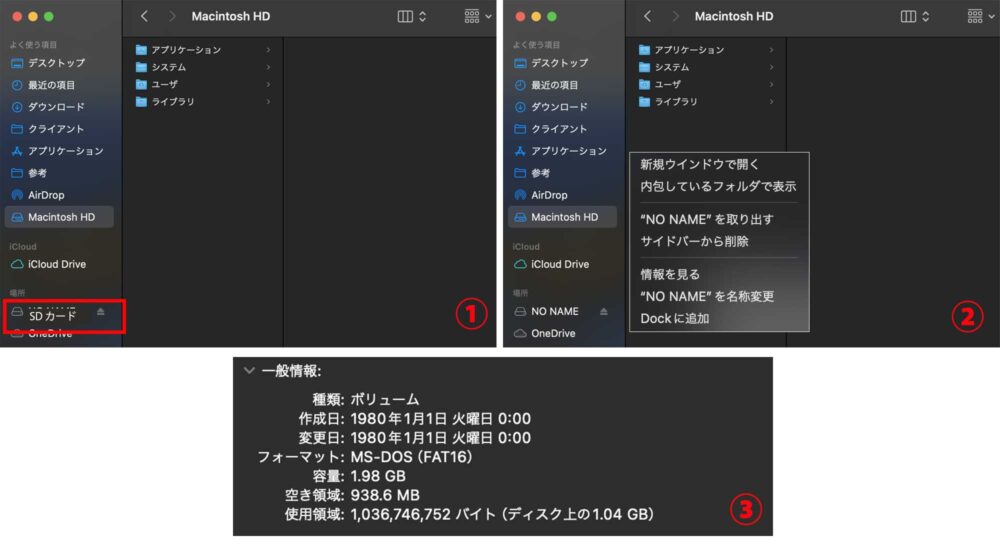
パソコンでSDカードのデータを転送する方法
SDカードのデータをパソコンに転送することで、データのバックアップを取ったり、大画面で確認したりすることができます。以下に手順を紹介します。
パソコンとSDカードのデータ転送手順
SDカードをパソコンに接続します。パソコンにSDカードスロットがない場合は、USBタイプのカードリーダーを使用します。
SDカード内のデータにアクセスするために、エクスプローラ(Windows)またはFinder(Mac)を開きます。
SDカードの中のデータを開き、移動させたいファイルやフォルダを選択します。
ファイルのコピーと貼り付けの方法
移動させたいファイルやフォルダを右クリックし、[コピー]を選択します。
データを保存したい場所に移動し、空白の部分を右クリックして[貼り付け]を選択します。
以上がパソコンでSDカードの容量を確認し、データを転送する手順です。これらの操作を覚えると、大切なデータの管理がより一層スムーズになります。
SDカードがパソコンで読み込まない場合の対処法

SDカードは、パソコンが読み込んでくれないこともあります。パソコンがSDカードを読み込まない場合、どうすれば良いのでしょうか?パソコンがSDカードを読み込まないときの原因や対処法について、以下にまとめました。
パソコンでSDカードが読み込まない原因
まずはパソコンがSDカードを読み込まない原因について見ていきましょう。パソコンがSDカードを読み込まない場合は、以下の原因が考えられます。
SDカード自体が故障している
パソコンでSDカードが読み込まない場合は、SDカード自体が破損や故障している可能性があります。物理的にSDカードに傷がついていたり折れていたりという可能性もありますが、データの書き込み回数の上限を超えていても、読み込めなくなることが。また、SDカードは経年劣化によっても、パソコンが読み込まなくなる可能性があります。
SDカードがしっかり差し込まれていない
SDカードがしっかり差し込まれていない場合、パソコンがSDカードを読み込まなくなることがあります。SDカードはデリケートなものなので、パソコンに差し込む際に遠慮がちに差し込んでしまう人も多いでしょう。そのために、SDカードが奥まで差し込まれておらず、認識されなないということは意外と多いです。
接触不良の可能性
SDカードが接触不良を起こしている場合も、パソコンで読み込まれない原因になります。これは、SDカードの端子部に汚れがあったり、SDカードを差し込むスロットに埃などがたまって汚れが付着するなどした場合に起こることが多いです。またSDカードリーダーのパソコン接続時のUSBポートの接触不良、コードの接触不良などの原因も考えられます。
SDカードリーダーの故障
SDカードをパソコンに読み込ませるためのカードリーダーが故障している場合も、SDカードが読み込めなくなります。パソコンにもSDカードにも問題がない場合は、カードリーダーの故障の可能性が高いでしょう。
パソコンに不具合がある
パソコンに不具合がある場合も、SDカードが読み込めなくなることがあります。SDカードにもSDカードリーダーにも問題がない場合は、パソコンの不具合も疑ってみてください。
パソコンでSDカードが読み込まない場合の対処法
パソコンでSDカードが読み込めない場合は、以下の対処法で解決する場合があります。一つずつ試してみて、SDカードが読み込まれるようになるかを確認してみましょう。
SDカードがしっかり差し込まれているか確認する
パソコンでSDカードが読み込めない場合は、SDカードが奥までしっかり刺さっていない可能性があります。SDカードがきちんと差し込まれているか確認し、差し込まれていないようであればカチッと音がするまで差し込んでください。
別のカードリーダーやパソコンで試してみる
カードリーダーやパソコンに問題がある可能性が高い場合は、別のパソコンやカードリーダーを使用することでSDカードが読み込めることがあります。SDカード自体に問題がない場合は、使用するカードリーダーやパソコンを変えてみましょう。
SDカード用のスロット・コネクタを掃除する
SDカードの接触不良が原因で読み込めない場合は、SDカード用のスロット・コネクタを掃除することで読み込めるようになる可能性があります。SDカードは端子部分が露出しており、ここに埃などが付着すれば、データを読み込めなくなることも。SDカードのスロットやコネクタは、埃などがつかないように定期的に掃除するようにしましょう。
別のSDカードを差し込んで読み込むかどうか確認する
SDカードに問題がある場合は、パソコンやカードリーダーに別のSDカードを読み込ませてみましょう。別のSDカードなら読み込めたという場合は、SDカードが故障している可能性が高いです。故障したSDカードから素人がデータを取り出すのは、SDカードが超精密機器であることからも難しいでしょう。以下で解説するように、プロに任せるのがおすすめです。
どうしても読み込まない場合はプロへ相談
SDカードはとてもデリケートな超精密機器なので、上記で紹介した対処法を用いても解決しない場合は、プロに任せるのがおすすめです。SDカードは素人がデータ復旧ソフトなどで復旧作業を行っているうちに通電するなどして負荷がかかり、プロでも復旧が難しい状態になってしまうことも。SDカードの復旧が自力では無理だと判断したら、余計なことはせず、速やかにプロに相談しましょう。
SDカードのデータ復旧は、データ復旧の専門業者に相談します。データ復旧専門業者に依頼した場合の費用相場は、以下の通りです。
- 論理障害:10,000円〜
- 物理障害:30,000円〜
論理障害は、SDカード内部のデータにエラーや論理的故障が発生するデータ障害のことで、物理障害はSDカード自体の汚れや破損、経年劣化などによる障害です。費用は各データ復旧専門業者によっても異なるので、まずは見積もりを依頼しましょう。
SDカードの差し込み口や見る方法についてまとめ

SDカードの差し込み口がどこなのかやSDカードの中身を見る方法などについて紹介してきました。SDカードの差し込み口は、パソコンによって異なります。Windowsのノートパソコンの場合は、側面か正面、Macのノートパソコンの場合は、側面に設置されていることが多いです。
また、SDカードの差し込み口がない場合には、カードリーダを利用しましょう。カードリーダは、自分のパソコンの端子に合ったものを選ぶのがポイント。コンパクトなタイプから、大型で複数端子に対応したものまで、さまざまなカードリーダが販売されています。
SDカードの中身は、パソコンによってはカードを差し込むだけで見られるものもあります。SDカードはデータを持ち運びでき、パソコンの容量を節約できるというのがメリットです。
SDカードを使いこなして、パソコンライフを満喫しましょう!












