ブルーレイディスクは、高解像度の映像を楽しむために不可欠なメディアです。しかし、パソコンでブルーレイを再生できるかどうかは使っているパソコンによって異なります。
では自分のパソコンがブルーレイに対応しているかどうか、どのように確認すれば良いのでしょうか。
この記事では、パソコンがブルーレイディスクを再生できるか確認する方法をご紹介します。
ブルーレイ対応のドライブが必要か、専用ソフトウェアが必要か、またはハードウェアのアップグレードが必要かどうかを具体的な確認手順と共に解説するので、初心者から上級者まで自分のパソコンでブルーレイを楽しむ準備を整えられます。
この記事でわかること
- パソコンでブルーレイを再生するには、パソコン内蔵型の場合と外付けドライブを使用する場合の2種類がある
- ブルーレイを再生するために必要なパソコンのスペックと、再生方法を解説
- パソコンでブルーレイの再生がうまくいかない時の対処法を詳しく解説
パソコンでブルーレイ再生ができるかの確認ポイント

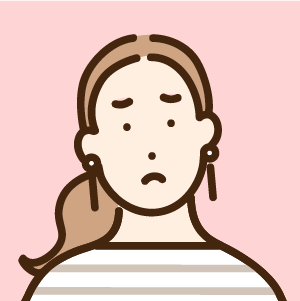
観たいライブ映像があるんだけど、持っているパソコンがブルーレイに対応しているか分からないんだよね…。
まずはパソコンでブルーレイディスクの再生を試みる際、再生が可能か判定するための確認ポイントを詳細に解説していきます。
ブルーレイ対応のドライブの有無、必要なソフトウェアのインストール状況、さらにはオペレーティングシステムの互換性など、チェックすべきポイントを押さえることで、自身のパソコンでブルーレイディスクを再生できるかを簡単に判断できるようになります。
ブルーレイ対応のドライブが内蔵されているか確認
最初のステップは、ブルーレイ対応のドライブが搭載されているかを確認することです。まず、パソコンのドライブ部分を視覚的に確認します。
多くのブルーレイドライブには前面パネルにブルーレイのロゴ明記やシール貼付がされています。このロゴがある場合、そのドライブはブルーレイディスクの読み取りに対応している可能性が高いです。
外見だけでは不明な状況では、システム情報をチェックしていきます。
【Windows】「デバイスマネージャ」>ドライブのセクションから詳細を確認。
【Mac】「このMacについて」>「システムレポート」からハードウェア情報を確認。
もしパソコンがブルーレイに非対応でも、外付けのブルーレイドライブを接続することで、ブルーレイディスクの再生が可能です。
ブルーレイ再生ソフトがインストールされているか確認
ブルーレイディスクの再生には、専用の再生ソフトウェアが不可欠ですが、すべてのパソコンにブルーレイ再生機能が搭載されているわけではありません。
ブルーレイ再生ソフトウェアは、ディスクからのデータ読み取りと、それを高解像度の映像としてディスプレイに出力する複雑な処理を行ないます。
そのため、パソコンにブルーレイドライブが搭載されているだけでは不十分で専門ソフトウェアが必要です。
ブルーレイコンテンツを楽しむ適切な再生ソフトウェアがインストールされているかを確認するには、アプリケーション一覧やプログラムのリストをチェックします。
【Windows】 「設定」メニュー>「アプリ」セクションから確認。
【Mac】 「Finder」>「アプリケーション」フォルダ>インストールソフトウェアの一覧を確認。
ブルーレイを再生できるスペックか確認
ブルーレイディスクを再生するためのスペックには、読み込むための光学ドライブ、十分な処理能力を持つCPU、適切な量のRAM、高解像度の映像をサポートするグラフィックカードなどが含まれます。
これらのポイントを一つずつ確認することで、パソコンがブルーレイディスクの再生に対応しているかどうかを正確に把握できます。
ブルーレイを再生できるパソコンのスペック

パソコンでブルーレイディスクを快適に楽しむには、適切なスペックが必須です。しかし、どのような条件を満たせば良いのか明確に分からず戸惑うことがあります。
続いては、ブルーレイをスムーズに再生するために必要なパソコンの最低限の要件について、CPUの処理能力やメモリの大きさ、グラフィックスの性能など、ブルーレイ再生に影響を与える主要なスペックに焦点を当てて解説します。
OS
ブルーレイディスクを再生する際、パソコンの「OS(オペレーティングシステム)」は中心的な役割を果たします。
OSは、ハードウェアとソフトウェアの橋渡しを行い、ブルーレイの再生に必要なデータ処理やデコードを効率的に行なうための機関です。
では、具体的にどのOSがブルーレイ再生に適していて、どれくらいのスペックが求められるのでしょうか。
Windowsの場合はWindows 11が推奨されます。Microsoftが提供する最新のセキュリティ更新と機能改善により、ブルーレイ再生時のパフォーマンスと互換性が向上しているためです。
macOSにおいては、Mojave以降のバージョンを使用すれば最適な再生環境が得られます。
CPU
ブルーレイ映像の滑らかな再生には相応の計算処理能力が必要とされますが、どの程度のCPUスペックが求められるのでしょうか。
ブルーレイ映像の再生には、少なくともデュアルコアプロセッサが必要です。
高解像度の映像や高度なデコード処理を快適に楽しむためには、クアッドコアプロセッサ以上を搭載したパソコンが推奨されます。
例えば、IntelのCore iシリーズやAMDのRyzenシリーズの中でも中~上級モデルを選択することが望ましいです。
複数の処理を同時に効率良くこなせるため、ブルーレイディスクの再生に伴う高負荷なタスクもスムーズに処理可能です。
特に、4Kブルーレイを再生する場合は、さらに高いスペックが必要です。
グラフィックボードとメモリ(VRAM)
映像再生を滑らかに行なうには、グラフィックボードとメモリ(VRAM)が重要な役割を果たします。特に高解像度の映像を楽しむ際には、これらのスペックがパフォーマンスに直結します。
グラフィックボードに関しては、フルHD(1080p)のブルーレイ映像を快適に再生するためには、少なくともDirectX 9以上に対応し、256MB以上のビデオメモリ(VRAM)を搭載したものが推奨されます。
4K映像を楽しむ場合には、さらに高いスペックが要求され、DirectX 11以上に対応し、2GB以上のビデオメモリ(VRAM)を備えたグラフィックボードが必要です。
システムのメモリ(RAM)においてブルーレイ再生に影響を与えるのは主にVRAMです。
システム全体のパフォーマンスを考慮すると少なくとも4GBのRAM、4K映像をスムーズに再生する場合は8GB以上のRAMの搭載が望ましいです。
高解像度の映像を処理するには相応のグラフィック処理能力が必要であり、グラフィックボードとVRAMのスペックがそれを支える基盤になります。
適切なスペックを備えたパソコンを選ぶことで、映画やビデオコンテンツを高品質な映像で楽しめます。
ディスクの空き容量
スペック確認でしばしば見落とされがちなのがディスクの空き容量です。高解像度の映像データは膨大な容量を消費します。
特に、ブルーレイのコンテンツをパソコンに保存したりディスクから直接再生したりする場合、十分な空き容量がなければ、再生時にカクつきや読み込みエラーが生じる可能性があります。
一般的なブルーレイディスクの容量は25GBから50GBの範囲です。再生やデータの一時的な保存を考慮すると、少なくとも100GB以上の空き容量の確保を推奨します。
将来的なデータの蓄積やシステムの更新データに対応するには250GB以上の空きがあるとより安心です。
特にブルーレイ映像を頻繁に扱う場合や、複数の高解像度映像を保存しておきたい場合は500GB以上の空き容量の確保を推奨します。
ブルーレイ再生機能内臓|パソコンでブルーレイを見る方法

どのような環境下でパソコンからブルーレイを見ることができるのか一見複雑に感じられるかもしれませんが、ここからはパソコンでブルーレイディスクを楽しむための手順を分かりやすく解説していきます。
再生するために必要なハードウェア、適切なソフトウェアの選び方まで、基本的な知識を得られます。
ブルーレイの鮮明な映像を気軽に楽しむためにポイントを押さえ、デジタルエンターテイメントの幅を広げましょう。
ディスクを挿入すると自動的に再生ソフトが立ち上がる
ブルーレイディスクをパソコンで鑑賞する際、ブルーレイドライブを内蔵しているなら、手順は非常にシンプルです。
多くの場合、ディスクを挿入するだけで自動的に再生が始まります。
しかし、この自動再生機能が働くには、PCがブルーレイに対応していること、適切な再生ソフトウェアがインストールされていることが前提条件です。
ブルーレイ対応のPCではディスクを挿入すると再生ソフトが自動的に立ち上がりますが、このプロセスはオペレーティングシステムの設定やインストールされているソフトウェアによって異なります。
一部では、デフォルトのメディアプレイヤーがブルーレイの再生に対応していない場合があります。そのため、専用のブルーレイ再生ソフトウェアの利用が必要なこともあります。
こうした専用ソフトウェアはブルーレイの高解像度映像を最大限に楽しむために最適化されており、ディスクメニューの操作や字幕の切り替えなど、追加機能も充実しています。
再生ソフトが立ち上がらない場合は?
ブルーレイディスク内蔵のパソコンにもかかわらず再生ソフトウェアが正常に起動しない場合、最初にチェックすべきはソフトウェアの更新です。
ソフトウェアが最新の状態になっていないことが原因で正常に機能しないことがあります。公式ウェブサイトから最新版をダウンロードし、インストールすることで問題解決するケースが多いです。
次に、パソコンの互換性と設定を確認します。システム要件を満たしているか、また、特定のドライバーが必要な場合はそれが適切にインストールされているかをチェックする必要があります。
場合によっては、ファームウェアのアップデートが必要です。
ディスク自体に問題がないかも確認しましょう。傷や汚れが原因で読み取りに失敗している場合がありますので、ディスクを清潔な布でやさしく拭き、再度試してみてください。
他のソフトウェアが干渉している可能性も考えられます。バックグラウンドで動作している他のアプリケーションを一時的に終了させ、再生ソフトウェアのみを起動してみると良いでしょう。
外付けドライブ|パソコンでブルーレイを見る方法

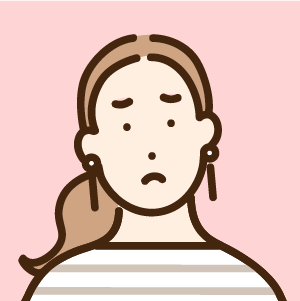
家のパソコンにはディスクドライブがないけど、外付けドライブを使えばブルーレイを視聴できるの?
パソコンでブルーレイ映像を楽しむ手段として、外付けドライブの利用が挙げられます。
内蔵ドライブを持たない薄型ノートパソコンや、ブルーレイ対応ドライブを搭載していないデスクトップPCを使用しているユーザーには外付けドライブは理想的な解決策です。
USBなどのポートを通じて簡単に接続でき、高品質な映像コンテンツを手軽に再生可能です。
外付けドライブを選ぶ際には、互換性や性能、さらには利便性を考慮する必要があります。
ここからは、外付けブルーレイドライブを使用してパソコンで映画やビデオを見る方法について、具体的な手順と注意点を詳しく解説していきます。
外付けブルーレイドライブの種類
外付けブルーレイドライブは、高品質な映像や大容量データの取り扱いにおいて欠かせないアクセサリです。
内蔵ドライブを搭載していない薄型のノートパソコンや、拡張性を求めるデスクトップPCユーザーには、この外付けタイプが重宝されます。
市場には「ポータブル型」と「据え置き型」があり、ポータブル型は持ち運びにと便利なコンパクトさが特徴で、据え置き型は、より多機能で高性能な使用が見込めるため、本格的な使用を求める人に適しています。
ポータブル型
モバイルユーザーに人気が高いのがポータブル型です。携帯性にすぐれており、軽量でコンパクトながら家庭用の大型ブルーレイプレーヤーと同等の映像・音声品質を得られるため、出張や旅行中のエンターテインメントに最適です。
ポータブル型ブルーレイドライブの最大の特徴は、USB接続を通じて簡単にパソコンや他のデバイスに接続できることです。
特別な設定や追加の電源供給を必要とせず、プラグアンドプレイで直ちに使用開始できます。多くのポータブルドライブは、データの読み書き速度が高速で、大容量のデータ転送やバックアップ作業も効率的に行なえます。
購入の際には、WindowsやMacなど使用OSとの互換性や、対応するブルーレイディスクの種類、書き込み・読み出し速度を考慮して選びましょう。
据え置き型
据え置き型は実用性と性能の高さが魅力です。
一般的にポータブル型に比べて大きめのサイズをしており、より高性能な読み書き能力を持つことや、長時間の使用においても安定した動作を保つ冷却機能を備えています。
据え置き型のもう一つの特徴は、追加の機能やポートを搭載しているケースが多いことです。
例えば、データの読み書き速度を向上させるための高速インターフェースや、複数のディスクフォーマットに対応する能力などの機能は、映画鑑賞だけでなく、データバックアップや大容量のファイルの転送にも役立ちます。
形状の種類
外付けブルーレイドライブのドライブの形状には、スロットイン式、クラムシェル式、トレイ式の3種類が市場に出回っています。
スロットイン式は、ディスクを挿入する際にトレイが出てこないタイプです。
クラムシェル式は、ドライブの上蓋を開けてディスクを置き、蓋を閉めることで読み込みが開始されます。
トレイ式は、ボタンを押すとトレイが飛び出し、その上にディスクを置いて読み込みを開始する従来の方式です。
| 形状の種類 | メリット | デメリット |
|---|---|---|
| スロットイン式 | ディスクを入れるだけで自動読み込み | ディスクが詰まると取り出しが難しい |
| クラムシェル式 | ディスクのセットや取り出しが非常に簡単 | ドライブを横にしたり、他の物の上に置いたりすることが難しい |
| トレイ式 | 万が一ディスクが詰まっても取り出しやすい | トレイの出入りにスペースが必要 |
外付けドライブとパソコンを接続する
外付けドライブを使ってパソコンでブルーレイを鑑賞するには、まず外付けドライブをPCに接続しなければなりません。
USBケーブルが一般的ですが、稀にeSATAやThunderbolt接続を利用する製品もあります。
接続方法は、ドライブとパソコンのポートの種類によって異なりますが、一般的なUSB接続の場合、ドライブをパソコンのUSBポートに差し込むだけで大半が自動的に認識されます。
ブルーレイの再生ソフトをインストールする
ほとんどのケースでは接続後に、自動でドライブドライバがインストールされることが多く、わざわざ特別な設定を行う必要はありません。
一部の外付けドライブでは、付属のCDやメーカーのウェブサイトからドライバや専用ソフトウェアをインストールする必要がある場合もあります。
この段階でトラブルが生じた場合は、USBポートを変更してみる、またはパソコンを再起動するなどの基本的なトラブルシューティングを試みましょう。
ブルーレイディスクを外付けドライブに挿入する
外付けドライブをパソコンに接続し、ブルーレイの再生ソフトをインストールしたら、いよいよブルーレイディスクを再生する準備が整います。
外付けドライブのトレイを開けるか、スロットにディスクを挿入できるタイプの場合は、そこにディスクをゆっくりと差し込んでください。
挿入する際にはディスクがドライブ内部で正しく読み取られるよう、ラベル面が必ず上を向くよう注意してください。
ディスクを挿入したら、ドライブがディスクを認識して自動的に再生準備を始めます。再生ソフトが自動的に起動し、ブルーレイのメニュー画面が表示されるまで少し時間がかかる場合があります。
再生ソフトが立ち上がらない場合は?
もしも再生ソフトが自動で起動しない場合は、焦らずに再生ソフトが正常にインストールされているか確認しましょう。
インストールがうまくいかなかったり、最新のバージョンに更新されていないことがあります。
ソフトウェアが最新状態にあることを確認した上で、ソフトウェアを手動で開いてみてください。
その後、ソフトウェア内からブルーレイディスクを読み込むオプションを選択することで、再生が可能になるはずです。
それでも再生できない場合は、パソコンの互換性問題やドライバの不具合が原因の可能性があります。
デバイスマネージャーを確認して、外付けドライブが適切に認識されているかをチェックし、必要であればドライバを再インストールしてください。
この手順を踏むことで、ほとんどの場合において問題は解決します。
パソコンでブルーレイが見られないときの対処法

パソコンでブルーレイディスクの再生を試みたものの、うまくいかないという経験をしているユーザーは多いです。
ブルーレイの再生ができない原因はさまざまですが、多くの場合、比較的簡単な手順で解決可能です。
ここからは、パソコンでブルーレイディスクを見られない場合の対処法をわかりやすく解説していきます。
ドライブの問題からソフトウェアの不具合、設定の見直しまで、一般的なトラブルシューティングの手順を紹介しましょう。
ドライブを専用のクリーナーで掃除する
最初に試したい対処法が、ドライブを専用クリーナーで清掃することです。時間の経過と共にドライブ内部には埃や汚れが蓄積し、これが原因で読み取りエラーが発生することがあります。
特に、パソコンの使用環境が埃っぽい場所にある場合、定期的な掃除が必須です。
ドライブの清掃には、市販されている専用のクリーナーキットの使用をお勧めします。使用方法は製品によって異なるため、購入したクリーナーキットの指示に従ってください。
ほとんどはクリーナーディスクをドライブに挿入し、指示された時間だけ再生させるだけで完了します。
掃除をしても問題が解消されない場合は、ディスク自体の汚れや傷、ドライブの互換性、ドライバの更新、再生ソフトウェアの問題など、他の原因を順番に確認していく必要があります。
ディスクを掃除する
ディスク再生がうまくいかない際の原因には、ディスク自体の清掃が行き届いていないことが挙げられます。
時間が経過するにつれ、ディスク表面に埃や指紋、油分などが付着して再生不良の原因となるケースもあります。
ディスク清掃には柔らかくて無地の布を用いましょう。レンズクリーナー用の液体や、水を少量布につけて軽く絞り、ディスクの中心から外側に向かって直線的に拭き取るのが基本です。
円を描くように拭く方法は、ディスクのデータに損傷を与える可能性があるため避けましょう。掃除の際はディスクに強い圧力をかけないように注意してください。
ブルーレイレコーダーの不具合を確認する
それでもディスクが再生されない場合、ブルーレイレコーダー自体に問題がある可能性が考えられます。
まずはレコーダーの電源が正しく入っているか、接続ケーブルがしっかりとパソコンに接続されているかをチェックしましょう。
また、レコーダーに表示されるエラーメッセージがあれば問題解決の近道になります。
次に動作テストを行います。異常な音がする、ディスクの読み込みに異常に時間がかかる、あるいは全く読み込まない場合は、レコーダーの故障が疑われます。
問題に対処するにはレコーダーの取扱説明書を参照して、基本的なトラブルシューティングの手順を試みて、それでも解決しなければ、レコーダーが最新のファームウェアで動作しているかを確認し、必要に応じてアップデートも行なってみてください。
ドライブがブルーレイに対応しているか確認する
再生に問題が生じた際に問題として考えられるのが、使用しているドライブがブルーレイディスクに対応しているかどうかの確認です。
全てのPCのドライブがブルーレイをサポートしているわけではなく、特に古いモデルや、コスト削減を目的としたエントリーモデルでは、ブルーレイ対応ドライブが搭載されていないことも少なくありません。
ブルーレイに対応しているかどうかを確認する最も簡単な方法は、PCの仕様書や製品の説明を参照することです。
また、Windowsの場合はデバイスマネージャー、macOSの場合はシステム情報からドライブのモデル名を調べ、インターネットでそのモデルがブルーレイに対応しているかを見てみましょう。
対応していない場合は、ブルーレイ再生ができない原因が明確になります。
ドライバの更新をおこなう
ドライバとは、パソコンのオペレーティングシステムがハードウェアとコミュニケーションを取るために必要なソフトウェアを指します。
古いまたは互換性のないドライバは、ブルーレイドライブの性能を十分に引き出せず、再生不可能な状況を引き起こすことがあります。
ドライバの更新を行うことで、デバイスの互換性や性能改善が可能です。更新には、パソコンのデバイスマネージャーからドライブを選択し、「ドライバーの更新」オプションを選んでください。
また、パソコンまたはブルーレイドライブのメーカーの公式ウェブサイトを訪れ、モデルに適した最新のドライバを直接ダウンロードする方法もあります。
ブルーレイ再生ソフトを確認する
意外と見落としがちなのが、ブルーレイ再生ソフトの確認です。ドライブだけに注目しがちですが、実際に映像を楽しむためには適切な再生ソフトを使わなければなりません。
このソフトウェアが古いバージョンである場合や、そもそもインストールされていない場合などには、もちろんブルーレイの再生に失敗します。
既にインストールされているブルーレイ再生ソフトのバージョンを確認しましょう。古いバージョンの場合は、最新のものに更新することで問題が解決するケースがあります。
再生ソフトがインストールされていない場合は、市販されているブルーレイ再生専用のソフトウェアを購入し、インストールしなければなりません。
無料のソフトウェアも存在しますが、再生できるブルーレイの種類が限られている場合があるため、自分のニーズに合ったソフトウェア選びが重要です。
コピーガードのAACSに関わっている可能性がある
ブルーレイの再生がうまくいかない場合、コピーガードのAACS(Advanced Access Content System)が原因である可能性があります。
AACSはブルーレイディスクの著作権保護を目的とした技術で、無許可のコピーを防ぐために設けられています。しかしこのセキュリティ機能が正規の再生を妨げることがあります。
特に、再生ソフトウェアやドライブのドライバが最新のAACSキーに対応していない場合には、合法的に購入したブルーレイディスクでさえ再生できません。
まず使用しているブルーレイ再生ソフトウェアを最新のバージョンに更新しましょう。多くのソフトウェアは定期的に更新され、新しいAACSキーに対応可能です。
パソコンでブルーレイが再生できるかポイントをおさえてチェック!

パソコンでブルーレイディスクの再生が可能かどうかを確認する際には、まず最初に、パソコンがブルーレイドライブを内蔵しているか、または外付けドライブを利用しているかをチェックしましょう。
次に、ドライブが最新のブルーレイディスクに対応しているか確認が必要です。古いドライブでは新しいディスクのフォーマットに対応できないことがあります。
再生ソフトウェアが古いと新しいコピーガードやフォーマットに対応できない可能性があるため、常に最新バージョンにアップデートすることを心がけてください。
ドライバの更新も忘れずに行い、システムとの完全な互換性を保ちます。
再生不可の問題が発生した場合には、ディスクやドライブの物理的な清掃、またはコピーガードのAACSに関する問題を疑いましょう。
これらのポイントをおさえ、適切な対策を講じることで、多くの場合、パソコンでのブルーレイ再生問題を解決できます。
困ったときにはぜひこの記事を参考にして、自宅でブルーレイディスクを楽しむ準備を整えてくださいね。














